TextDiff文本比较工具帮助文档
通过使用文本比较工具, 可以快速比较两个文件的内容区别。 内容不同之处会被自动标记成不同的颜色,清晰明了,方便修改。在这个工具里面, 您可以选择自定义高亮颜色, 设置水平分割方式, 搜索查找替换文件内容等。
运行文本比较工具
打开万彩办公大师, 选择“更多办公小工具”——“TextDiff文本比较工具”, 点击“开始使用”运行文本比较工具。
1、 添加文件夹。 有两种办法导入文件夹。
1) 点击“文件”——勾选“比较文件夹”,再点击“打开文件一”导入第一个文件夹;继而, 点击“打开文件二”导入第二个文件夹。
 状态下, 即可开始导入并添加文件夹。 点击“文件夹1”导入第一个文件夹, 继而, 点击“文件夹2”导入第二个文件夹。
状态下, 即可开始导入并添加文件夹。 点击“文件夹1”导入第一个文件夹, 继而, 点击“文件夹2”导入第二个文件夹。

导入两个文件夹后, 显示以下界面。
点击快捷工具栏上的 , 开始比较两个文件夹。
, 开始比较两个文件夹。

比较结果如下。

以左侧文件夹为标准,右侧文件夹新增了两个文件,修改了一个文件,删除了四个文件.。
1)点击“文件”——取消勾选“比较文件夹”,再点击“打开文件一”导入第一个文件;继而, 点击“打开文件二”导入第二个文件。
 状态下, 即可开始导入并添加txt文件。 点击“文件夹1”导入第一个文件, 继而, 点击“文件夹2”导入第二个文件。
状态下, 即可开始导入并添加txt文件。 点击“文件夹1”导入第一个文件, 继而, 点击“文件夹2”导入第二个文件。
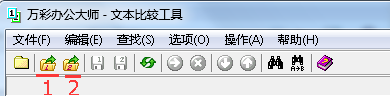
导入两个文件后, 显示以下界面。
点击快捷工具栏上的 , 开始比较两个文件夹。
, 开始比较两个文件夹。
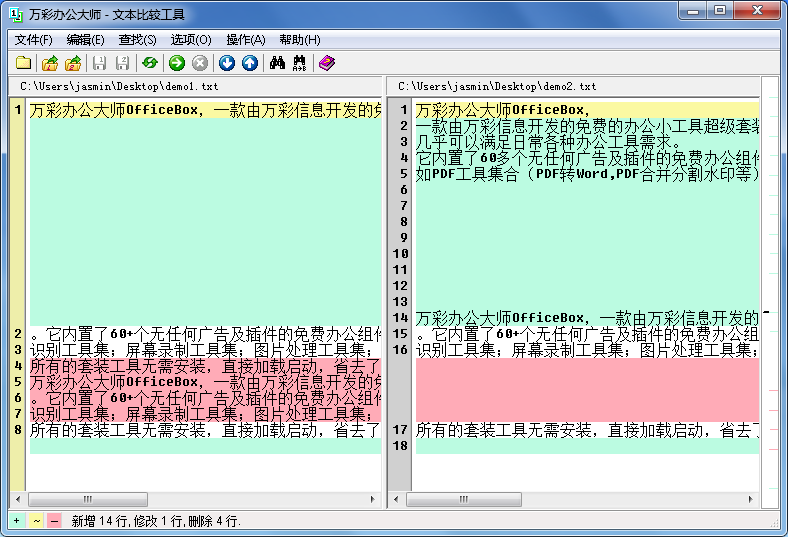
以左侧文件为标准,右侧文件新增了14行,修改了1行,删除了4行。
3. 查找和替换
可以快速查找两个.txt文件或者替换内容。
点击工具栏 “查找”, 可以选择“查找”或者“替换”文本。
点击“查找”或“替换”, 开始查找文本。
选择工具栏中的“选项”开始设置比较选项。可选择自定义高亮颜色, 设置水平分割方式,设置字体等选项。
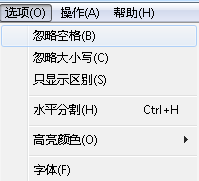
运行文本比较工具
打开万彩办公大师, 选择“更多办公小工具”——“TextDiff文本比较工具”, 点击“开始使用”运行文本比较工具。

运行并打开文本比较工具。
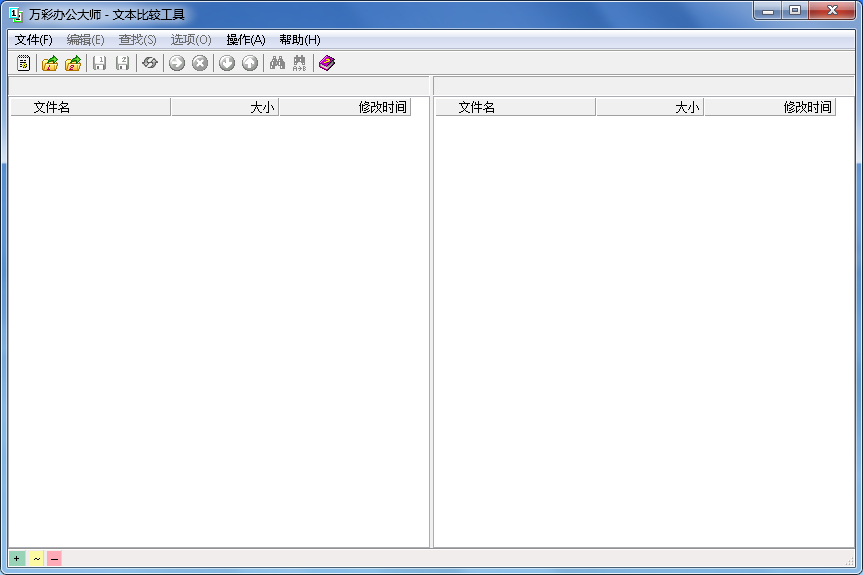
1、 添加文件夹。 有两种办法导入文件夹。
1) 点击“文件”——勾选“比较文件夹”,再点击“打开文件一”导入第一个文件夹;继而, 点击“打开文件二”导入第二个文件夹。
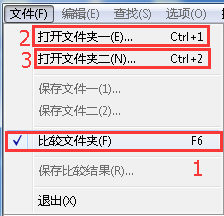
 状态下, 即可开始导入并添加文件夹。 点击“文件夹1”导入第一个文件夹, 继而, 点击“文件夹2”导入第二个文件夹。
状态下, 即可开始导入并添加文件夹。 点击“文件夹1”导入第一个文件夹, 继而, 点击“文件夹2”导入第二个文件夹。 
导入两个文件夹后, 显示以下界面。

点击快捷工具栏上的
 , 开始比较两个文件夹。
, 开始比较两个文件夹。 
比较结果如下。


以左侧文件夹为标准,右侧文件夹新增了两个文件,修改了一个文件,删除了四个文件.。
二、 比较.txt文件
1)点击“文件”——取消勾选“比较文件夹”,再点击“打开文件一”导入第一个文件;继而, 点击“打开文件二”导入第二个文件。
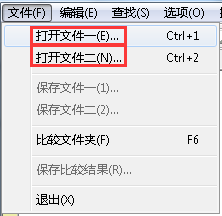
 状态下, 即可开始导入并添加txt文件。 点击“文件夹1”导入第一个文件, 继而, 点击“文件夹2”导入第二个文件。
状态下, 即可开始导入并添加txt文件。 点击“文件夹1”导入第一个文件, 继而, 点击“文件夹2”导入第二个文件。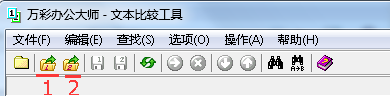
导入两个文件后, 显示以下界面。
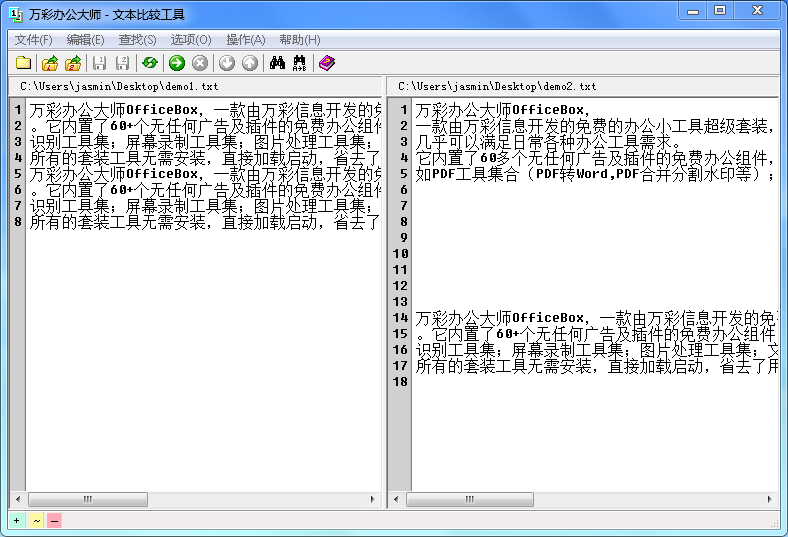
点击快捷工具栏上的
 , 开始比较两个文件夹。
, 开始比较两个文件夹。

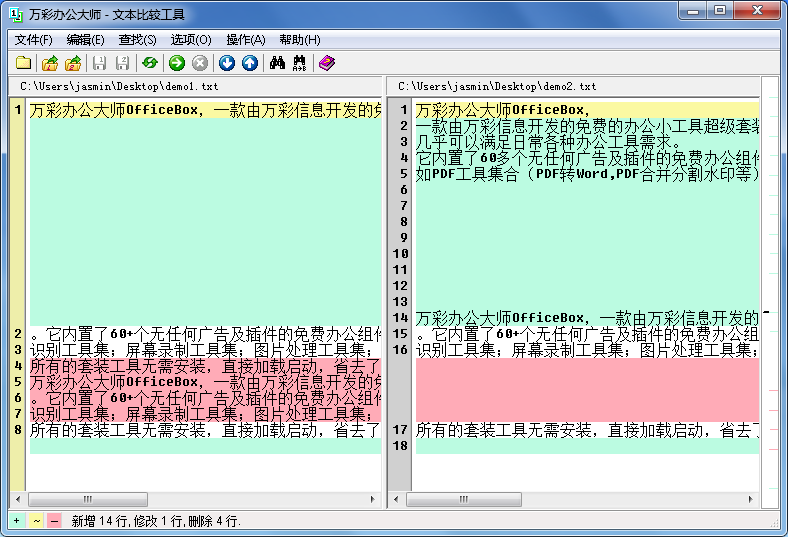

以左侧文件为标准,右侧文件新增了14行,修改了1行,删除了4行。
3. 查找和替换
可以快速查找两个.txt文件或者替换内容。
点击工具栏 “查找”, 可以选择“查找”或者“替换”文本。
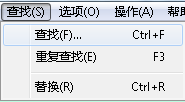
点击“查找”或“替换”, 开始查找文本。
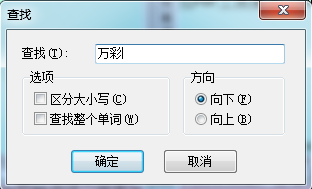
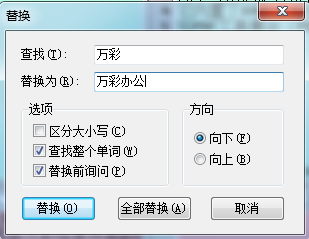
选择工具栏中的“选项”开始设置比较选项。可选择自定义高亮颜色, 设置水平分割方式,设置字体等选项。
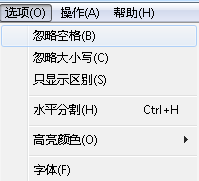
三、 快捷工具栏介绍。

四、 保存文件
若对文件作出了修改, 即可即时保存文件。点 快捷工具栏  , 保存第一个文件;点击
, 保存第一个文件;点击  保存第二个文件。
保存第二个文件。