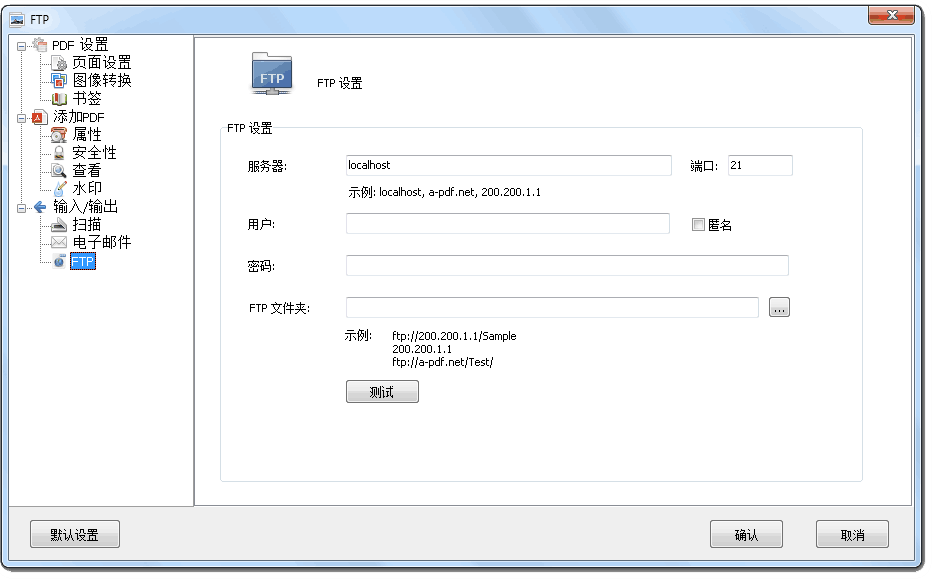图片转PDF工具帮助文档
万彩办公大师的图片转PDF工具是一款操作简单, 效果显著的应用程序。 支持将图片,扫描文件,传真等转换为PDF文件。
图片转PDF工具功能如下:
1. 支持多种图片格式,包括但不限于:TIFF, JPEG, JPEG 2000, GIF, BMP, PNG, ICO, WMF, EMF,扫描过的图片, 数码照片。
2. 提供简单便捷的方式用于制作电子书。
3. 支持将转换成功的PDF文件直接通过邮件发送。
4. 设置图片属性:例如,旋转,剪切;转换为黑白;设置大小,边缘检测,纠偏,切页;安全设置;水印设置;预览设置。
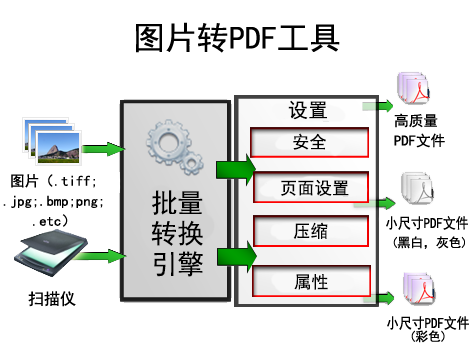
无需安装Adobe Acrobat 阅读器,图片转PDF工具即可生成与Adobe Acrobat Reader或以上版本兼容的文件。
一、运行图片转PDF工具
通过万彩办公大师,选择“PDF工具集合”,选择“图片转PDF” 点击“开始使用”运行图片转PDF
二、添加图片
或者,从Windows资源管理器或者本地文件夹中把图片拖拽至视窗中。
点击“扫描文件”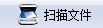 ,或者点击“文件”—“扫描”— “扫描文件”/“选择扫描仪并扫描”可添加图片。
,或者点击“文件”—“扫描”— “扫描文件”/“选择扫描仪并扫描”可添加图片。
高质量输出: 即导出高分辨率PDF文件
四、创建PDF
点击“创建PDF”将所有图片创建成一个PDF文件。
点击“创建并发送Email”可创建一个PDF文件并且自动以附件的形式发送邮件。
点击“一张图片创建一个PDF”生成与图片数量相对应的PDF文件。
点击“创建成多页的TIFF”创建TIFF文件。
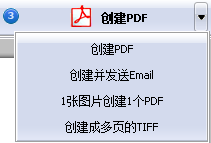
五、润色图片
在转化图片为PDF 前,可适当对图片进行润色, 比如剪切,旋转,调色,调整对比度,锐化等效果。 详细请参照以下图片工具栏说明。
1. 水平翻转 : 水平翻转所选图片。
: 水平翻转所选图片。
2. 垂直翻转 : 垂直翻转所选图片。
: 垂直翻转所选图片。
3. 顺时针旋转90° : 将所选图片顺时针旋转90°
: 将所选图片顺时针旋转90°
4. 逆时针旋转90° : 将所选图片逆时针旋转90°
: 将所选图片逆时针旋转90°
5. 旋转 : 设定旋转角度, 旋转所选图片。
: 设定旋转角度, 旋转所选图片。
 : 裁剪需要的图片部分并保存。
: 裁剪需要的图片部分并保存。
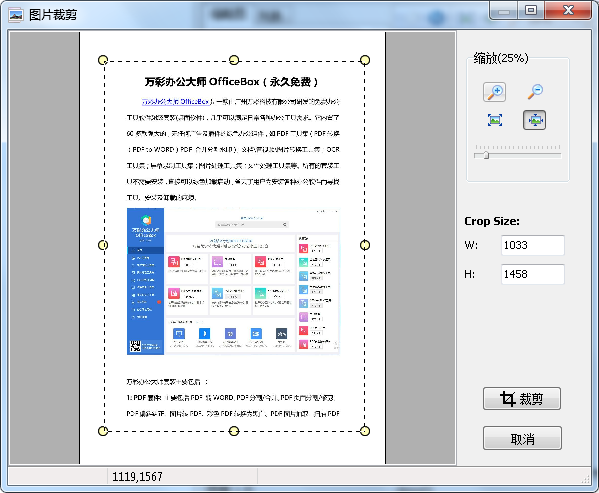
7. 增强对比度 :增强所选图片的对比度 。
:增强所选图片的对比度 。
8. 降低对比度 :降低所选图片的对比度。
:降低所选图片的对比度。
9. 增加亮度 : 增加所选图片的亮度。
: 增加所选图片的亮度。
10. 降低亮度 : 降低所选图片的亮度。
: 降低所选图片的亮度。
11. 锐化 : 锐化所选图片。
: 锐化所选图片。
12. 图片效果:包含转化为黑白, 灰色, 边缘检测。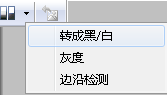
13. 复原 : 撤销一切图片效果的设置, 恢复原图片。
: 撤销一切图片效果的设置, 恢复原图片。
六、设置
点击“设置”可对预输出的PDF 进行设置。
PDF设置->页面设置
2.方向: 设置PDF文件页面方向:横向或纵向
3. 页边:设置页面边距。
4.图片布局:指定页面为横向/纵向。
5. 图片位置:拉伸,适应或者固定图片。
PDF设置->图像转换
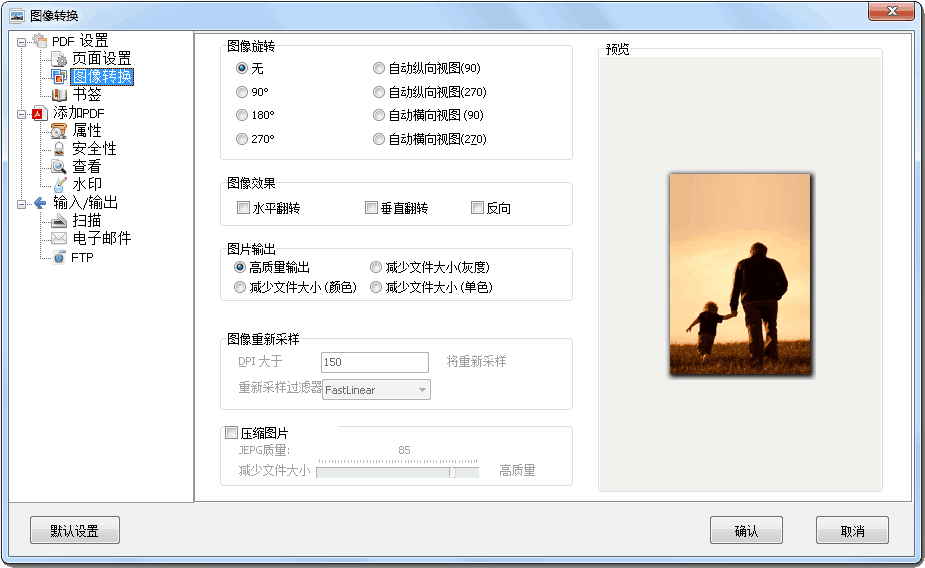
1. 图像旋转:90°,180°,270°;自动纵向视图(90°/270°)自动横向视图(90°/270°)
2. 图像效果:水平翻转/垂直翻转/反向。
3. 图片输出:高质量输出;减少文件大小(颜色/单色/灰度)
4. 图像重新采样:可过滤指定数值以上的图像将重新取样。
5.压缩图片: 降低JPEG质量以减少文件大小。
PDF设置->书签
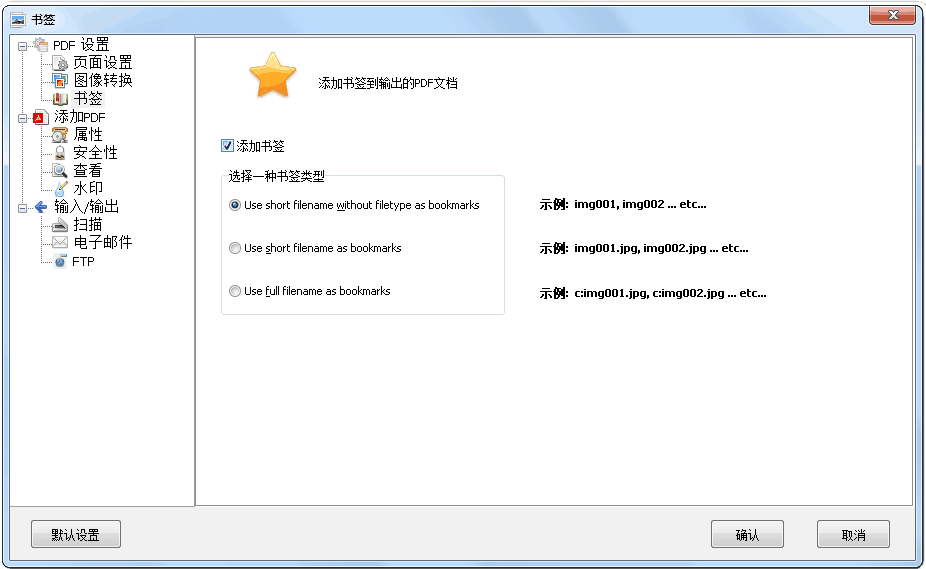
添加书签:选择一种书签类型。
添加PDF ->属性
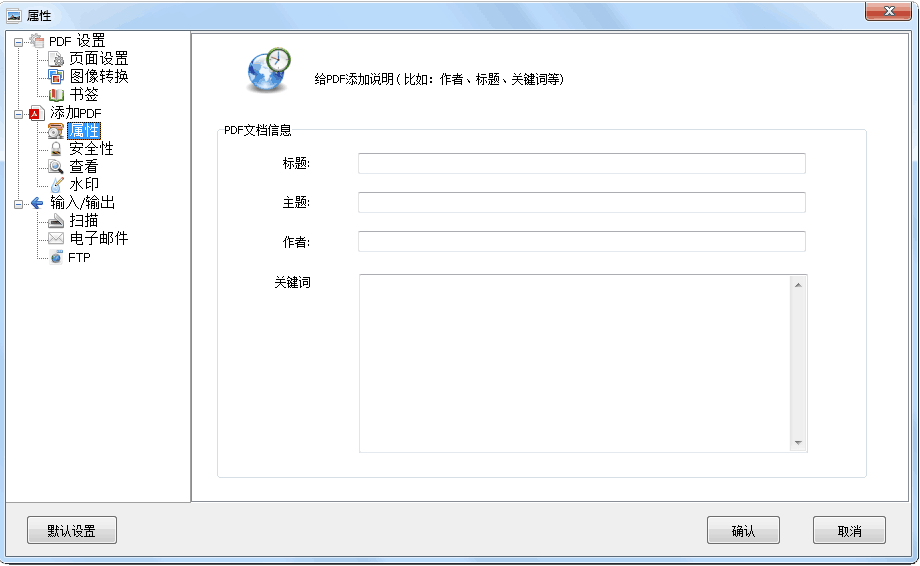
为预输出的PDF文件添加说明, 包括标题,主题, 作者, 关键词。
添加PDF-> 安全性
权限: 设置改变许可权限需要的口令,设置是否允许打印、修改等。
添加PDF-> 查看
窗口选项:包括“调整窗口大小到初始页面”,“屏幕中间的窗口”,“全屏打开”。
用户界面选项:包括“隐藏菜单栏”,“隐藏工具栏”,“隐藏窗口控件”。
添加PDF-> 水印
水印功能可帮助预输出的PDF文件添加各种不同的水印。
编辑水印: 打开并编辑选中的水印。
添加文字水印:打开并添加,编辑文字水印。
添加图片水印:打开并添加,编辑图片水印。
删除水印:删除选中的水印。
移动水印:下移或者上移。
添加文字水印
点击 打开添加编辑窗口, 添加新的文字水印。
打开添加编辑窗口, 添加新的文字水印。
文本 – 在此处输入水印文字内容。
通用:
-文本属性:设置字体,尺寸, 样式,颜色。
-文本布局:可选择自动适应, 或者贴边适应
-使用阴影:设置阴影透明度, 角度, 和颜色。
范围:
- 页面范围:选择需添加水印的页面范围。可选择“全部页面”、“奇数页面”、“偶数页面”。
链接:为水印添加链接, 设置水印跳转的页面范围。
日期:为水印添加详细的时间或者日期。
右侧为水印预览视窗, 可供即时预览设置的效果。
点击 添加新的图片水印。
添加新的图片水印。
图片 – 打开本地文件夹并选择一张图片作为水印。
(支持的图片格式有BMP, .GIF, .ICO, .JPG, .TIF, .JPEG, .JPE, .PBM, .PCX, .PNG, .PPM,
.PSD, .TGA, .TGA etc.)
通用:
-图片属性:设置图片宽度与高度
-图片位置:选择水印图片位置, 设置页边距。
效果:设置透明度, 旋转角度, 或者选择是否将此图片设置为背景图片。
范围:
- 页面范围:选择需添加水印的页面范围。可选择“全部页面”、“奇数页面”、“偶数页面”。
链接:为水印添加链接, 设置水印跳转的页面范围。
右侧为水印预览视窗, 可供即时预览设置的效果。
输入/输出-> 扫描
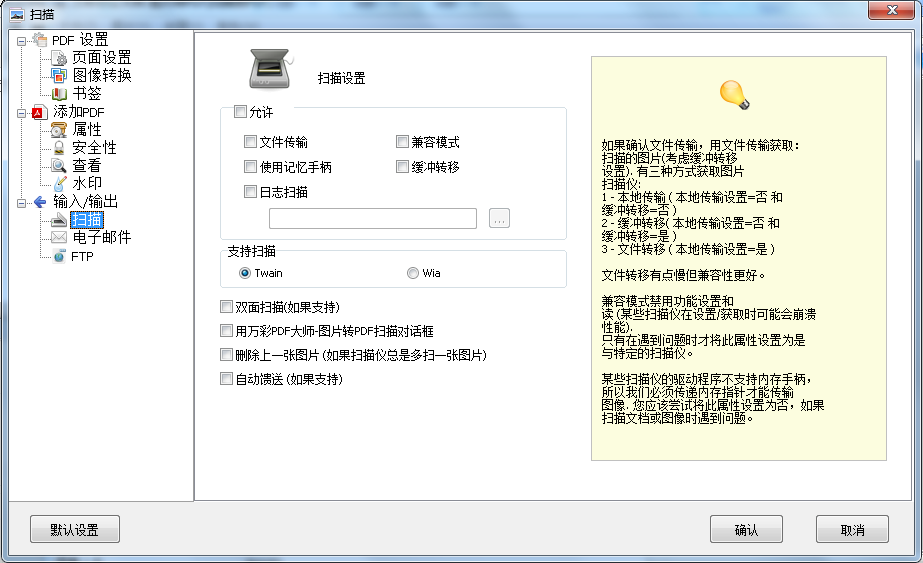
注意事项如下:
如果确认文件传输, 用文件传输获取:扫描的图片(考虑缓冲转移设置)有三种方式获取图片。
扫描仪:
1. 本地传输 (本地传输设置=否,缓冲转移=否)
2. 缓冲转移(本地传输设置=否, 缓冲转移=是)
3. 文件转移(本地传输设置=是;文件转移速度较慢单兼容性更好)
兼容模式禁用功能设置(某些扫描仪在设置/获取时可能会奔溃性能)
只有在遇到问题时才将此属性设置为适于特定的扫描仪。
某些扫描仪的驱动程序不支持内存手柄, 所以我们必须传递内存指针才能传输图像,如果扫描文档或图形时遇到问题,您应该尝试将此属性设置为否。
输入/输出-> 电子邮件
输入/输出-> FTP
图片转PDF工具功能如下:
1. 支持多种图片格式,包括但不限于:TIFF, JPEG, JPEG 2000, GIF, BMP, PNG, ICO, WMF, EMF,扫描过的图片, 数码照片。
2. 提供简单便捷的方式用于制作电子书。
3. 支持将转换成功的PDF文件直接通过邮件发送。
4. 设置图片属性:例如,旋转,剪切;转换为黑白;设置大小,边缘检测,纠偏,切页;安全设置;水印设置;预览设置。
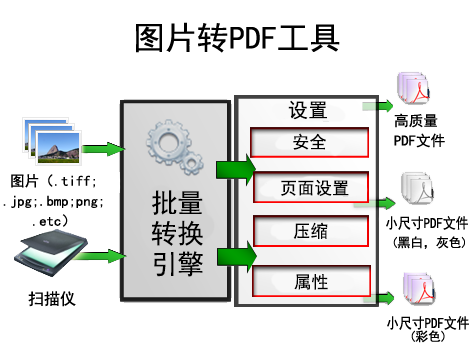
无需安装Adobe Acrobat 阅读器,图片转PDF工具即可生成与Adobe Acrobat Reader或以上版本兼容的文件。
一、运行图片转PDF工具
通过万彩办公大师,选择“PDF工具集合”,选择“图片转PDF” 点击“开始使用”运行图片转PDF

二、添加图片
单击“添加图片” 或者“文件”— “添加图片”,从弹窗中选择指定的文件夹打开并选取适量
或者“文件”— “添加图片”,从弹窗中选择指定的文件夹打开并选取适量
的图片。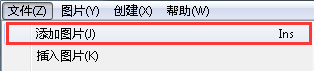
或者,从Windows资源管理器或者本地文件夹中把图片拖拽至视窗中。
点击“扫描文件”
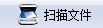 ,或者点击“文件”—“扫描”— “扫描文件”/“选择扫描仪并扫描”可添加图片。
,或者点击“文件”—“扫描”— “扫描文件”/“选择扫描仪并扫描”可添加图片。
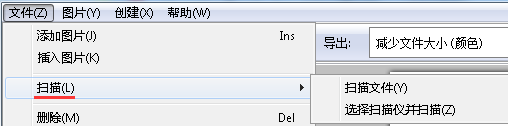
所添加的图片均可在文档列表视窗中查看(图片缩略图)。点击缩略图,即可在右侧预览视窗中查看图片。
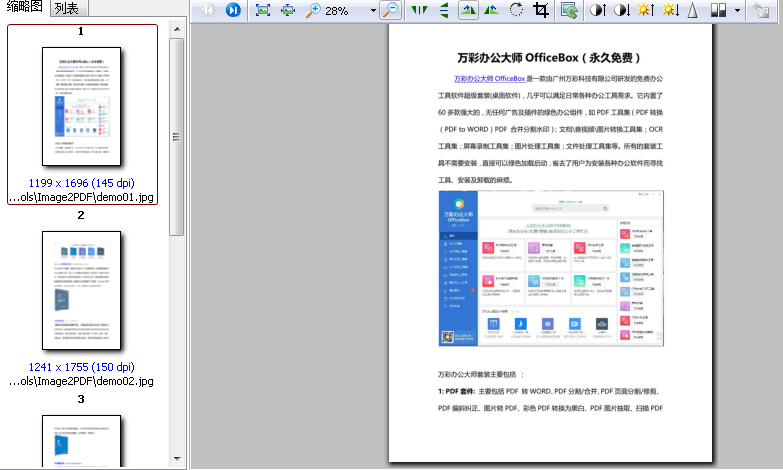
高质量输出: 即导出高分辨率PDF文件
减少文件大小(颜色)/(黑白)/(灰色):图片经过压缩以及彩色图像的降低取样,输出后可得到最佳化的PDF文件(颜色/黑白/灰色)。

四、创建PDF
点击“创建PDF”将所有图片创建成一个PDF文件。
点击“创建并发送Email”可创建一个PDF文件并且自动以附件的形式发送邮件。
点击“一张图片创建一个PDF”生成与图片数量相对应的PDF文件。
点击“创建成多页的TIFF”创建TIFF文件。
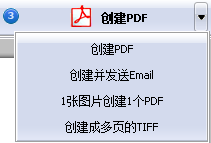
五、润色图片
在转化图片为PDF 前,可适当对图片进行润色, 比如剪切,旋转,调色,调整对比度,锐化等效果。 详细请参照以下图片工具栏说明。
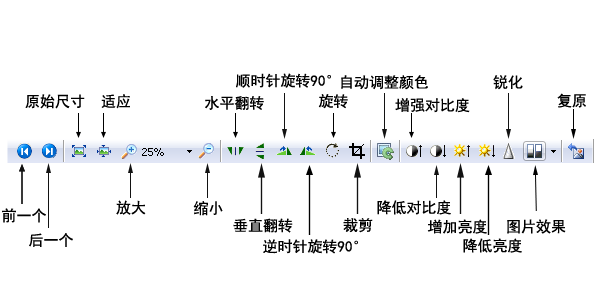
1. 水平翻转
 : 水平翻转所选图片。
: 水平翻转所选图片。2. 垂直翻转
 : 垂直翻转所选图片。
: 垂直翻转所选图片。3. 顺时针旋转90°
 : 将所选图片顺时针旋转90°
: 将所选图片顺时针旋转90°4. 逆时针旋转90°
 : 将所选图片逆时针旋转90°
: 将所选图片逆时针旋转90°5. 旋转
 : 设定旋转角度, 旋转所选图片。
: 设定旋转角度, 旋转所选图片。
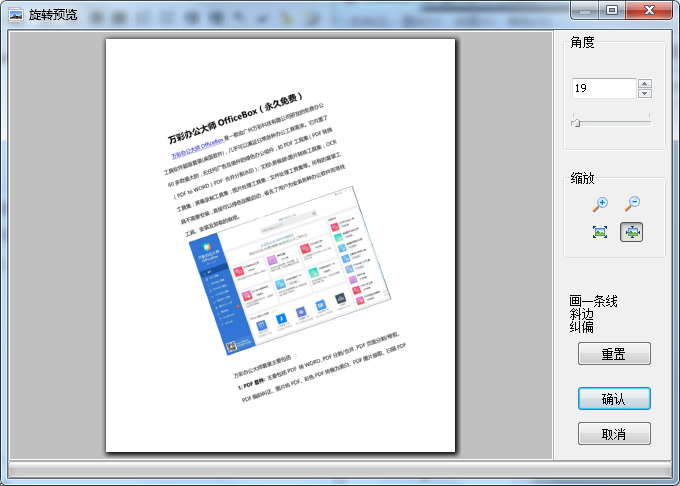
 : 裁剪需要的图片部分并保存。
: 裁剪需要的图片部分并保存。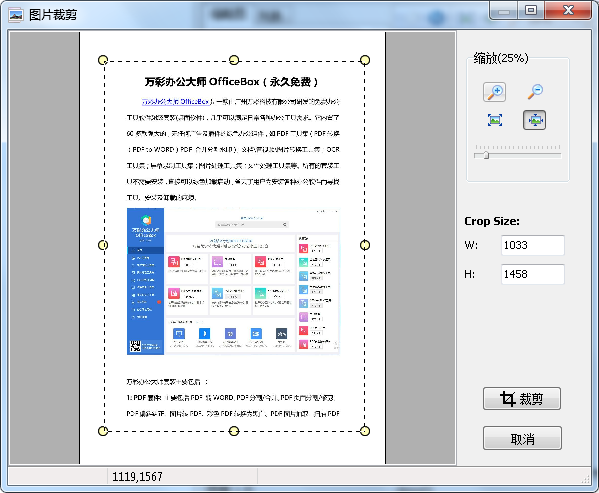
7. 增强对比度
 :增强所选图片的对比度 。
:增强所选图片的对比度 。8. 降低对比度
 :降低所选图片的对比度。
:降低所选图片的对比度。9. 增加亮度
 : 增加所选图片的亮度。
: 增加所选图片的亮度。10. 降低亮度
 : 降低所选图片的亮度。
: 降低所选图片的亮度。 11. 锐化
 : 锐化所选图片。
: 锐化所选图片。 12. 图片效果:包含转化为黑白, 灰色, 边缘检测。
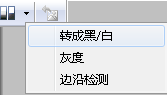
13. 复原
 : 撤销一切图片效果的设置, 恢复原图片。
: 撤销一切图片效果的设置, 恢复原图片。六、设置
点击“设置”可对预输出的PDF 进行设置。

PDF设置->页面设置
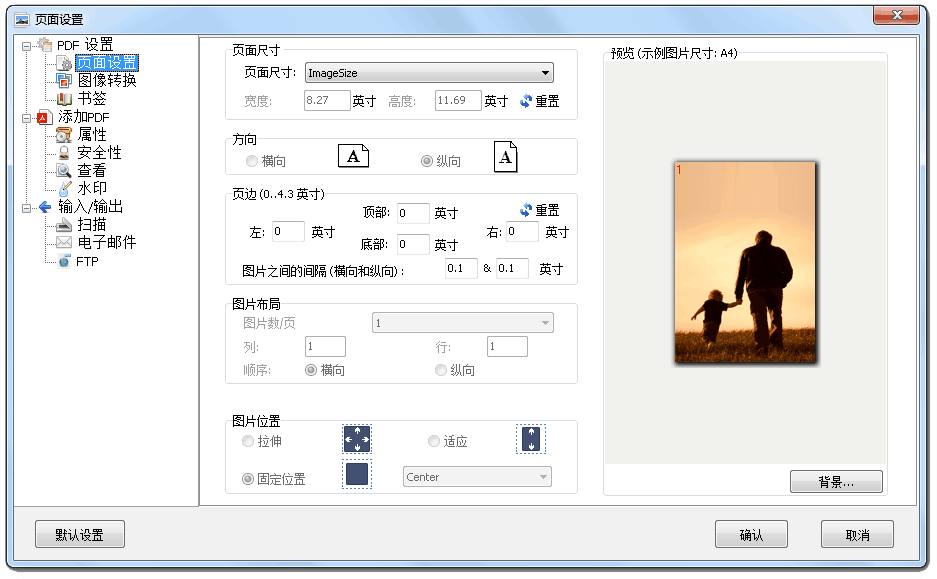
2.方向: 设置PDF文件页面方向:横向或纵向
3. 页边:设置页面边距。
4.图片布局:指定页面为横向/纵向。
5. 图片位置:拉伸,适应或者固定图片。
PDF设置->图像转换
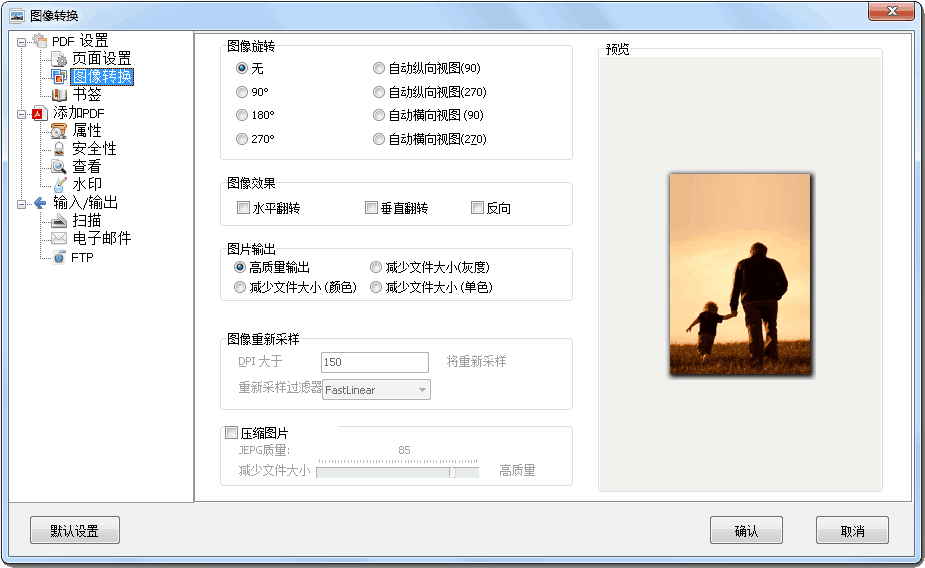
1. 图像旋转:90°,180°,270°;自动纵向视图(90°/270°)自动横向视图(90°/270°)
2. 图像效果:水平翻转/垂直翻转/反向。
3. 图片输出:高质量输出;减少文件大小(颜色/单色/灰度)
4. 图像重新采样:可过滤指定数值以上的图像将重新取样。
5.压缩图片: 降低JPEG质量以减少文件大小。
PDF设置->书签
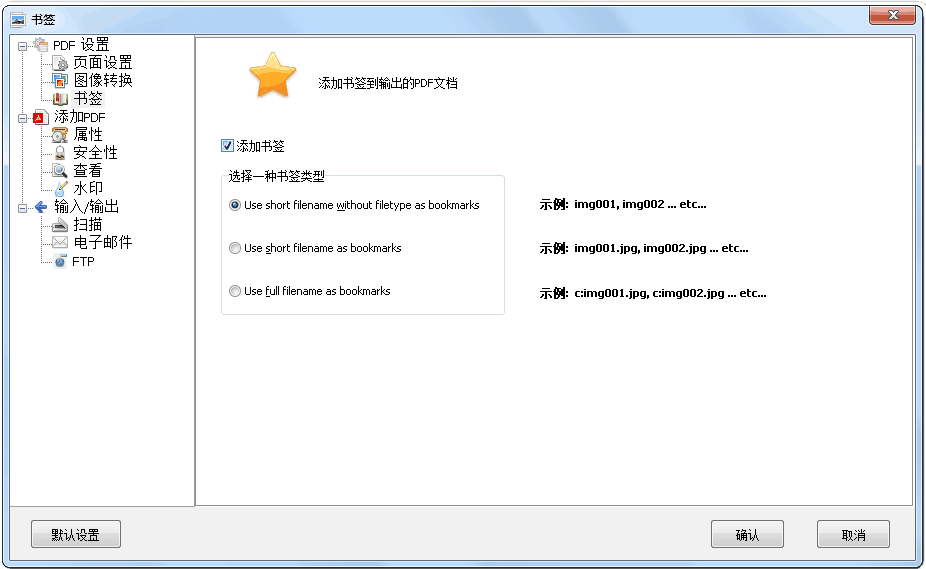
添加书签:选择一种书签类型。
添加PDF ->属性
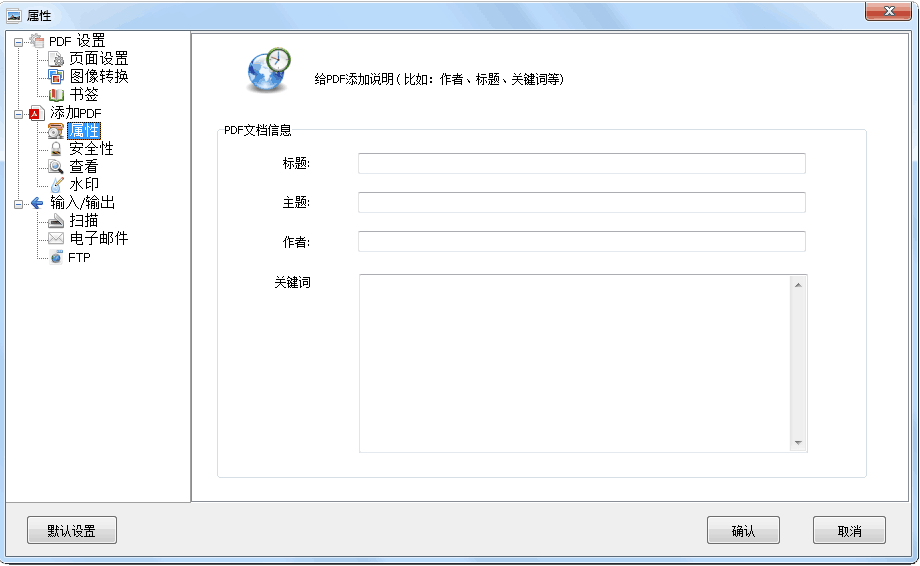
为预输出的PDF文件添加说明, 包括标题,主题, 作者, 关键词。
添加PDF-> 安全性
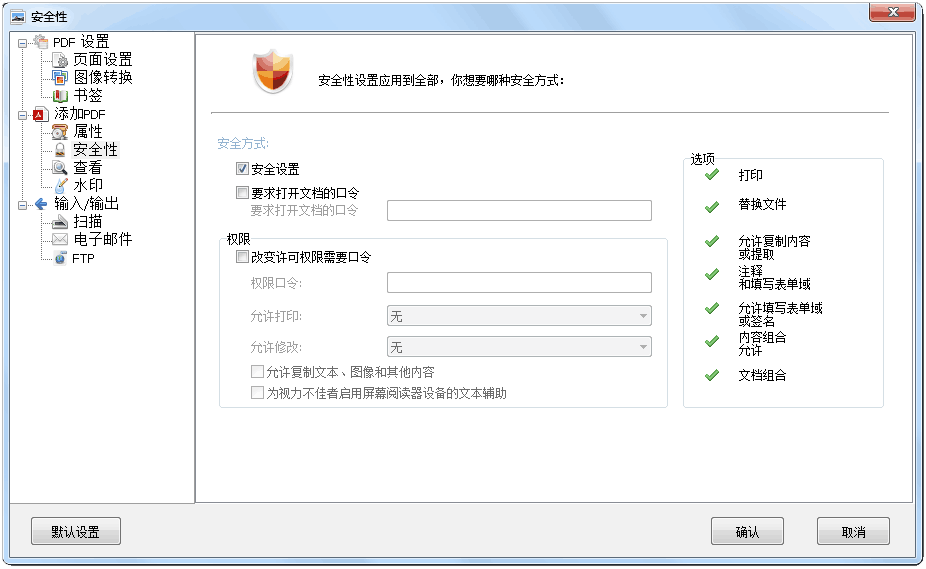
权限: 设置改变许可权限需要的口令,设置是否允许打印、修改等。
添加PDF-> 查看
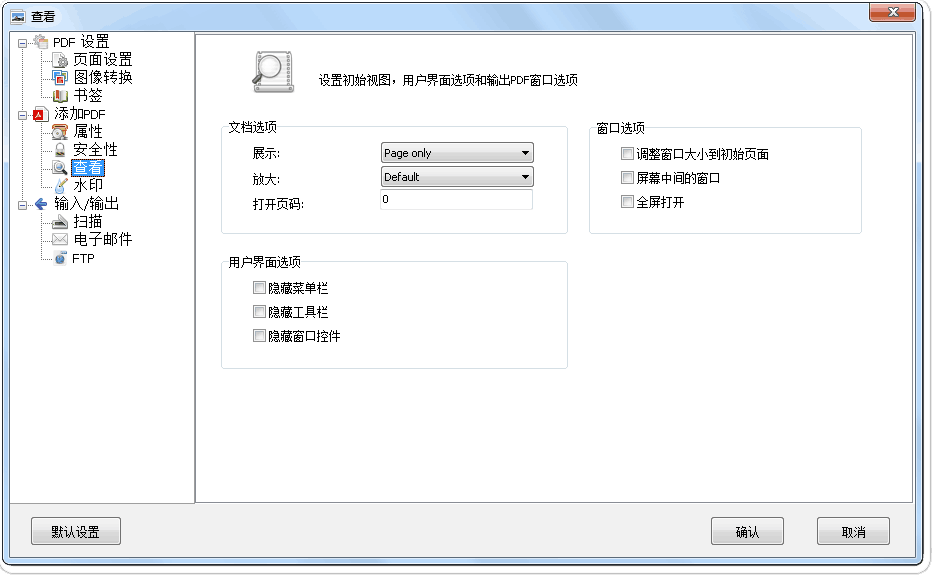
窗口选项:包括“调整窗口大小到初始页面”,“屏幕中间的窗口”,“全屏打开”。
用户界面选项:包括“隐藏菜单栏”,“隐藏工具栏”,“隐藏窗口控件”。
添加PDF-> 水印
水印功能可帮助预输出的PDF文件添加各种不同的水印。
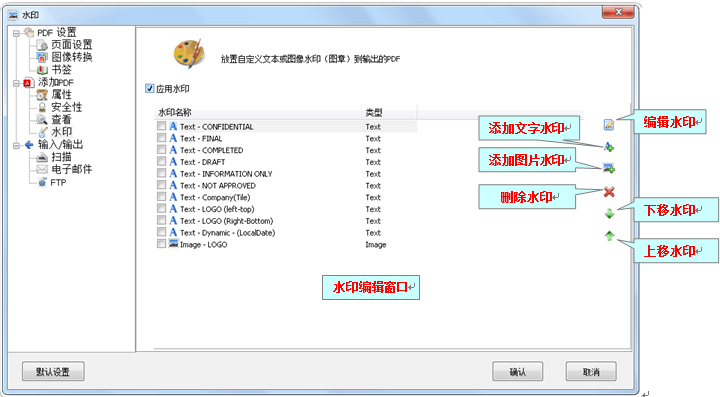
编辑水印: 打开并编辑选中的水印。
添加文字水印:打开并添加,编辑文字水印。
添加图片水印:打开并添加,编辑图片水印。
删除水印:删除选中的水印。
移动水印:下移或者上移。
添加文字水印
点击
 打开添加编辑窗口, 添加新的文字水印。
打开添加编辑窗口, 添加新的文字水印。

文本 – 在此处输入水印文字内容。
通用:
-文本属性:设置字体,尺寸, 样式,颜色。
-文本布局:可选择自动适应, 或者贴边适应
-水印位置: 可选择合适的水印位置以及设置边距。
文本效果:
- 效果:设置透明度, 旋转角度。-使用阴影:设置阴影透明度, 角度, 和颜色。
范围:
- 页面范围:选择需添加水印的页面范围。可选择“全部页面”、“奇数页面”、“偶数页面”。
链接:为水印添加链接, 设置水印跳转的页面范围。
日期:为水印添加详细的时间或者日期。
右侧为水印预览视窗, 可供即时预览设置的效果。
点击
 添加新的图片水印。
添加新的图片水印。
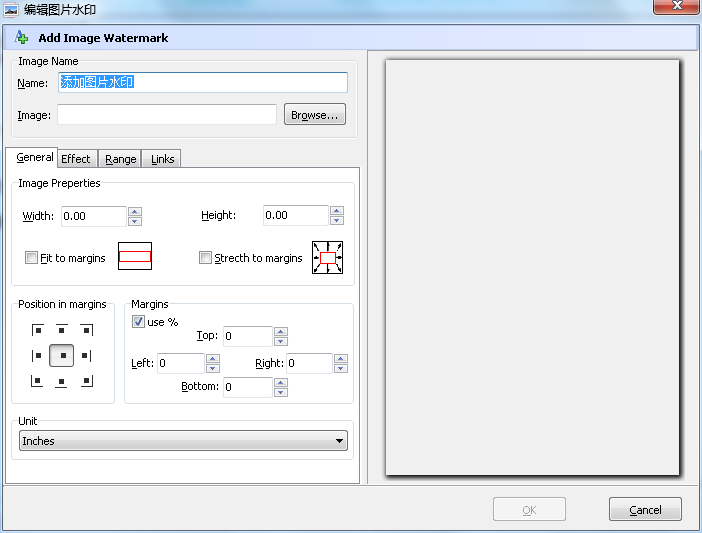
图片 – 打开本地文件夹并选择一张图片作为水印。
(支持的图片格式有BMP, .GIF, .ICO, .JPG, .TIF, .JPEG, .JPE, .PBM, .PCX, .PNG, .PPM,
.PSD, .TGA, .TGA etc.)
通用:
-图片属性:设置图片宽度与高度
-图片位置:选择水印图片位置, 设置页边距。
效果:设置透明度, 旋转角度, 或者选择是否将此图片设置为背景图片。
范围:
- 页面范围:选择需添加水印的页面范围。可选择“全部页面”、“奇数页面”、“偶数页面”。
链接:为水印添加链接, 设置水印跳转的页面范围。
右侧为水印预览视窗, 可供即时预览设置的效果。
输入/输出-> 扫描
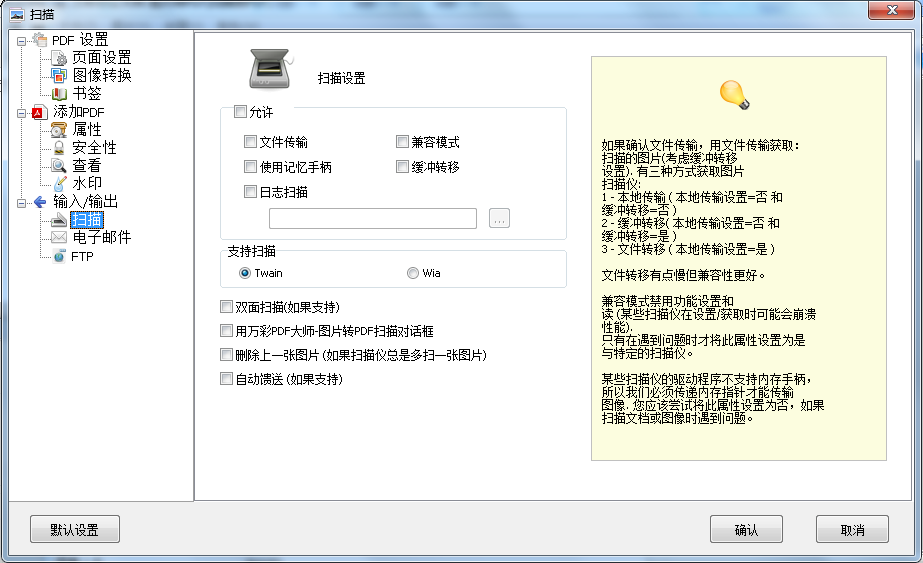
注意事项如下:
如果确认文件传输, 用文件传输获取:扫描的图片(考虑缓冲转移设置)有三种方式获取图片。
扫描仪:
1. 本地传输 (本地传输设置=否,缓冲转移=否)
2. 缓冲转移(本地传输设置=否, 缓冲转移=是)
3. 文件转移(本地传输设置=是;文件转移速度较慢单兼容性更好)
兼容模式禁用功能设置(某些扫描仪在设置/获取时可能会奔溃性能)
只有在遇到问题时才将此属性设置为适于特定的扫描仪。
某些扫描仪的驱动程序不支持内存手柄, 所以我们必须传递内存指针才能传输图像,如果扫描文档或图形时遇到问题,您应该尝试将此属性设置为否。
输入/输出-> 电子邮件
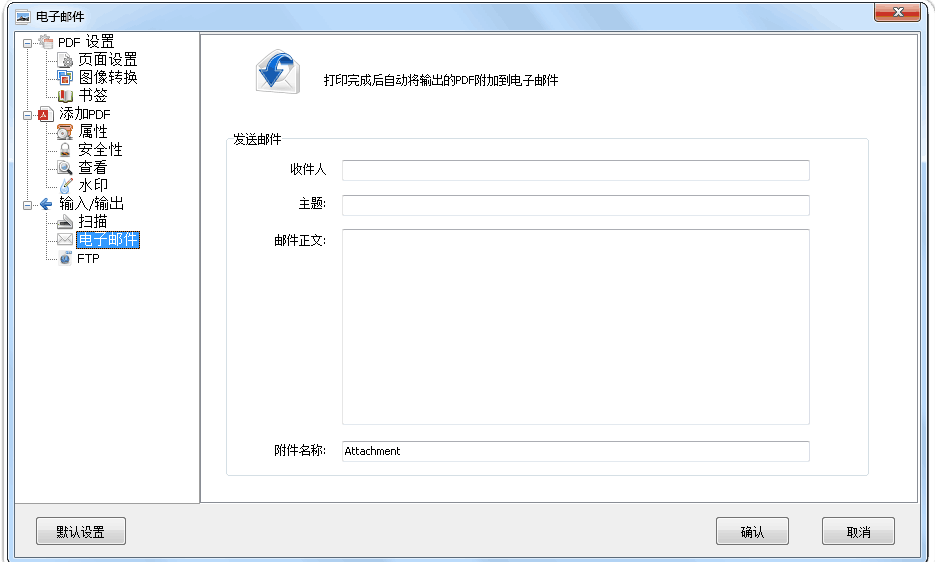
输入/输出-> FTP