扫描PDF转优化帮助文档
关于万彩办公大师的扫描PDF转优化工具
扫描PDF转优化工具可以高效地优化扫描的PDF文档。这款工具不仅能使PDF文档中扫描的图像去扭斜,还能快速删除PDF中未使用的空白页。除此之外,您可以将扫描的PDF文档转换成黑白格式,或者重新取样以减小PDF文件的体积大小。操作简单,十分实用。
这款工具支持批量处理PDF文件,轻松过滤徽标类小图像。轻松使用加密的PDF文档,指定页面范围优化处理。不需要安装Adobe Acrobat产品即可运行,生成的文档能兼容 Adobe Acrobat Reader 5 或更高版本。
 注意:扫描PDF转优化工具仅适用于扫描的PDF文本打印文件,其他图像照片等文件可能会导致发生错误。
注意:扫描PDF转优化工具仅适用于扫描的PDF文本打印文件,其他图像照片等文件可能会导致发生错误。
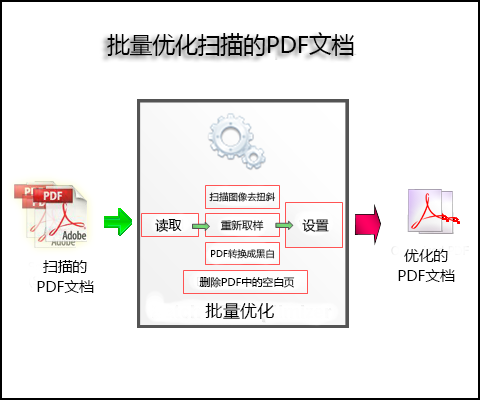
例子:扫描图像去扭斜
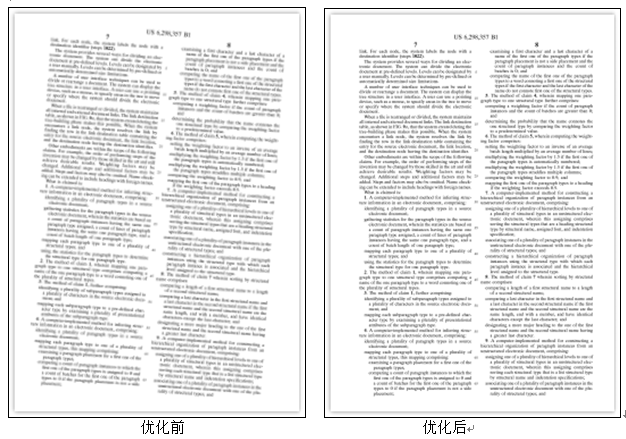
例子:将PDF转换成黑白 (阈值模式)
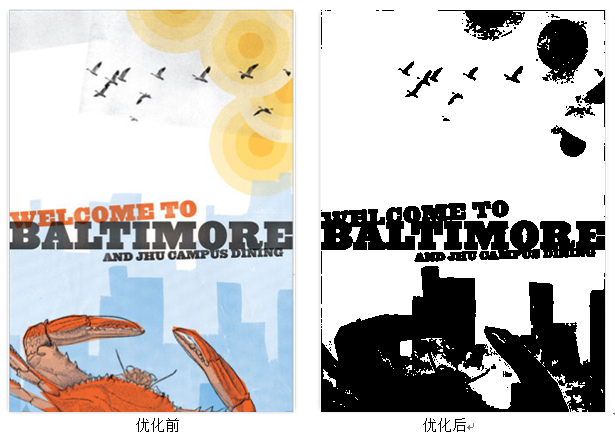
例子:将PDF转换成黑白(灰度模式)
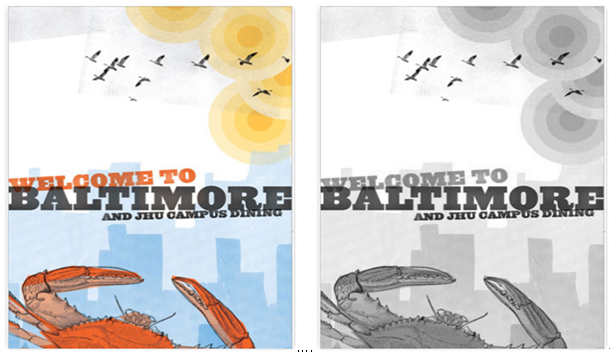
例子:将PDF转换成黑白(有序模式)
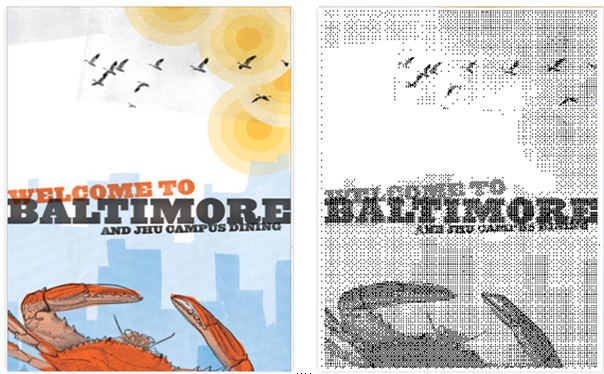
使用扫描PDF转优化工具
运行万彩办公大师OfficeBox,在PDF工具集中找到扫描PDF转优化工具,点击右侧“开始使用”按钮启动扫描PDF转优化应用程序。
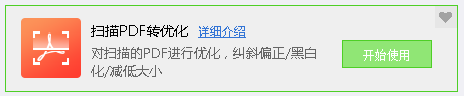
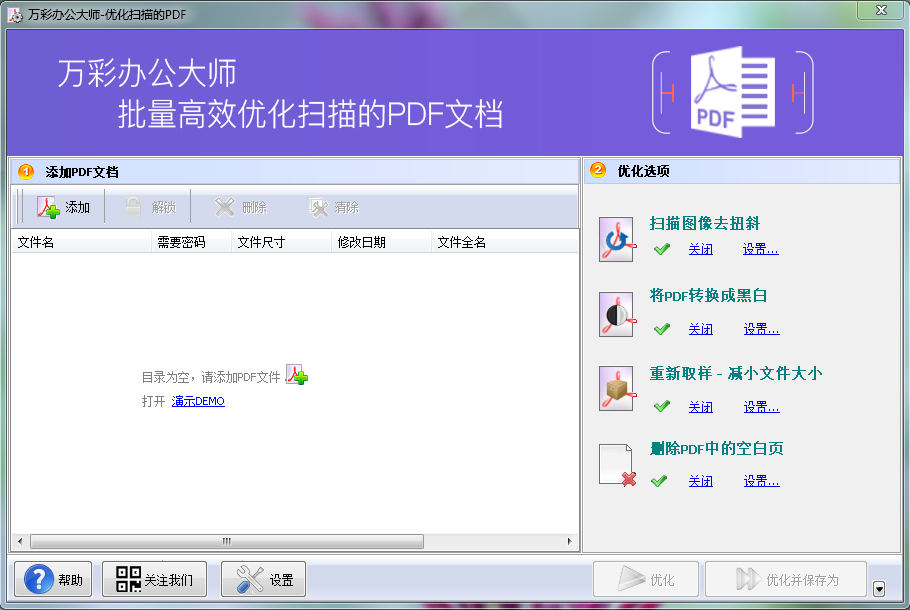
添加PDF文档
点击“添加” 按钮,在弹出的窗口中选择需要添加的PDF文件,直接“打开”。您也可以通过拖拽式添加PDF文件。打开软件,如果使用Windows资源管理器查找文件,则可以方直接将文件拖放到添加文件界面中。
按钮,在弹出的窗口中选择需要添加的PDF文件,直接“打开”。您也可以通过拖拽式添加PDF文件。打开软件,如果使用Windows资源管理器查找文件,则可以方直接将文件拖放到添加文件界面中。
添加的PDF文件会显示在添加PDF文档的窗口中,点击选择PDF文件,可以通过鼠标双击在默认的PDF阅读器程序(通常是Adobe Reader)中打开查看该PDF文档。
 注意:若所添加的PDF文档已加密(在Adobe
Acrobat 设置了阅读等其他权限),则需要在进行PDF优化前输入PDF文件密码。
注意:若所添加的PDF文档已加密(在Adobe
Acrobat 设置了阅读等其他权限),则需要在进行PDF优化前输入PDF文件密码。
添加已加密的PDF后,其左侧显示的文件是带锁的图标 。 鼠标单击该PDF,然后在上方菜单栏点击“解锁”按钮 ,在弹出的窗口中输出密码,“确认”即可。
,在弹出的窗口中输出密码,“确认”即可。

您可以点击“删除”按钮 删除在列表中选定的PDF文件,也可以直接点击“清除” 按钮
删除在列表中选定的PDF文件,也可以直接点击“清除” 按钮 一键清除已添加的所有PDF文件。
一键清除已添加的所有PDF文件。
优化PDF文档
 点击“优化”按钮可以批量优化在窗口中的所有PDF文档,该按钮在保存PDF文件时覆盖源文件。
点击“优化”按钮可以批量优化在窗口中的所有PDF文档,该按钮在保存PDF文件时覆盖源文件。
 点击“优化并保存为”按钮,在弹出的窗口中把 优化后的PDF文档另存至新的路径中。
点击“优化并保存为”按钮,在弹出的窗口中把 优化后的PDF文档另存至新的路径中。
优化选项
在“设置”按钮 中,您可以自定义PDF文档的优化选项,包括去扭斜、黑白、重新取样、删除空白和通用设置。
中,您可以自定义PDF文档的优化选项,包括去扭斜、黑白、重新取样、删除空白和通用设置。
去扭斜优化
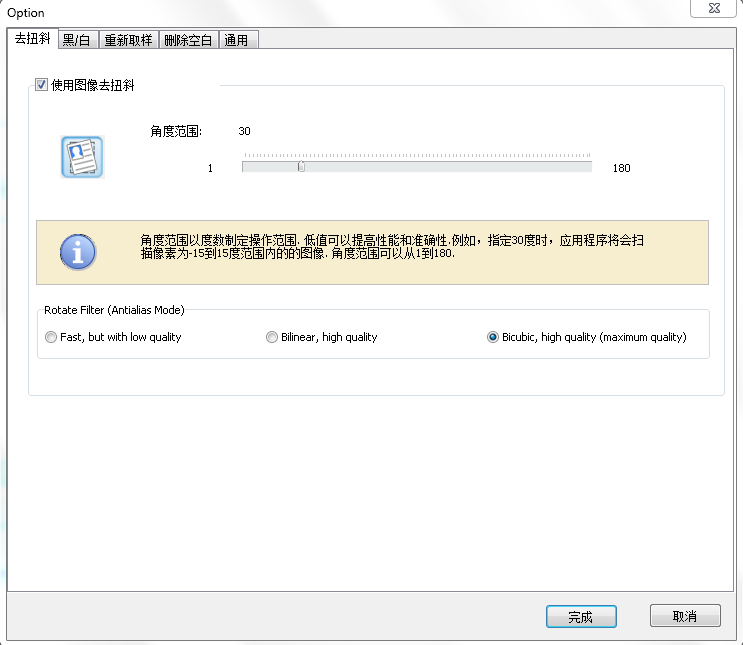
角度范围:角度范围从1到180度,以度数制定操作范围,低值可以提高性能和准确性。例如,指定30度时,应用程序将会扫描像素为-15到15度范围内的图像。
黑白优化
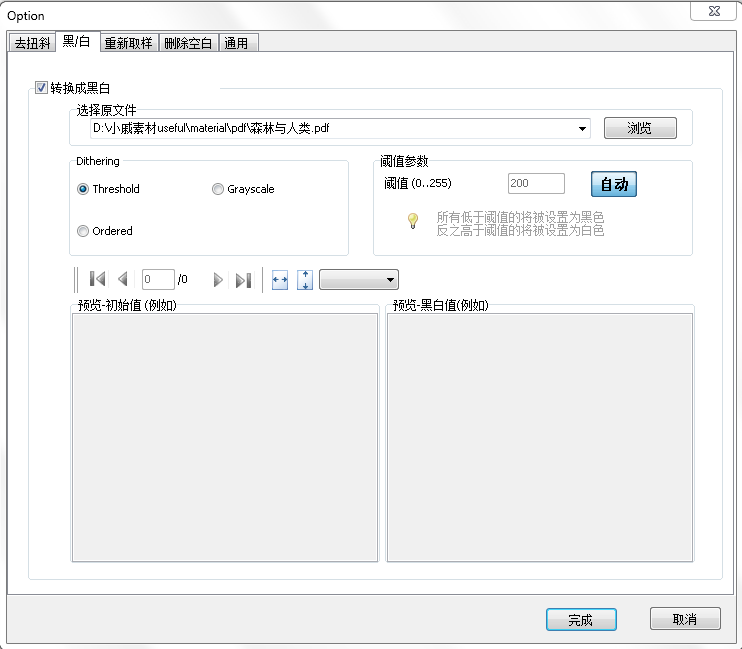
您可以选择把PDF文档转成成黑白(阈值模式、灰度模式或有序模式), 然后设置合适的阈值参数,在窗口下方可以预览转换的黑白值、初始值,设置完毕后点击“完成”按钮即可。
重新取样优化
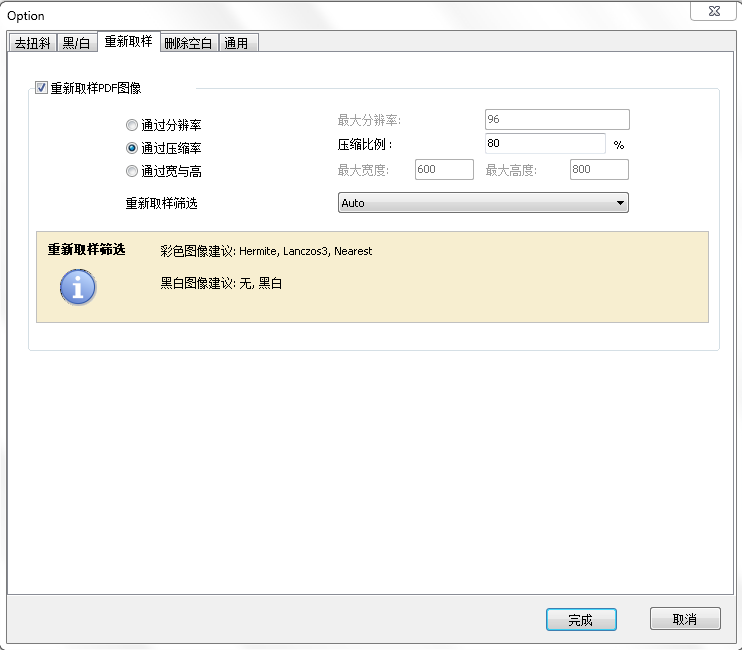
通过分辨率:PDF文档中的图像将被重新采样到指定的分辨率(最大分辨率),若源PDF文档中的图像小于最大分辨率,则不重新采样。
通过压缩率: PDF文档中的图片将被压缩到特定的比例。
通过宽与高:通过设定最大宽度和最大高度重新采样PDF文档中的图像,若源PDF文档中的图像小于设定的宽度与高度,则不重新采样。
删除空白优化
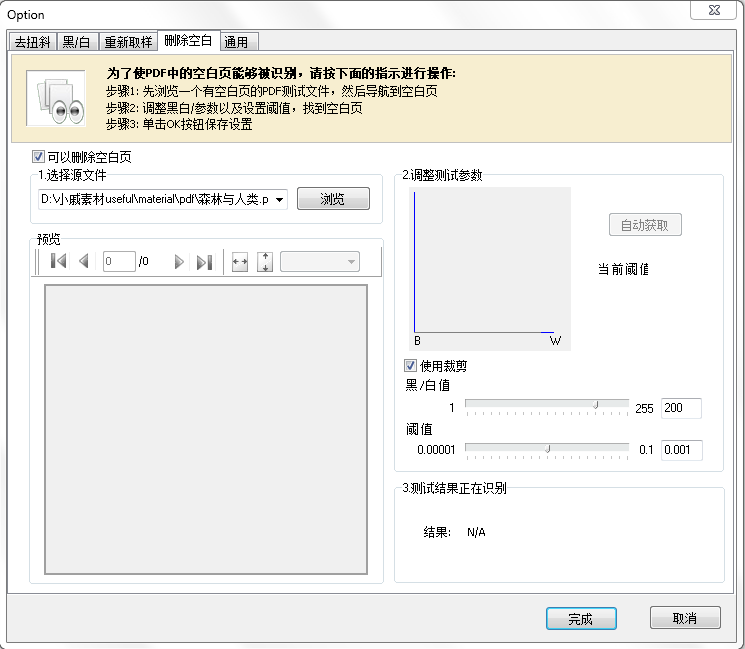
调整黑白/参数以及设置阈值,找到并识别PDF文档中的空白页,然后删除。
通用优化
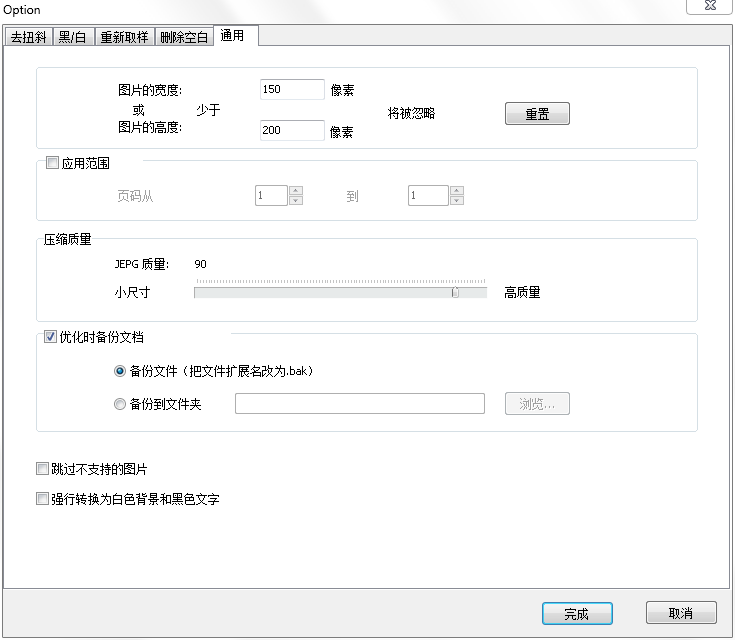
关闭程序
批量优化扫描的PDF文档并保存后,关闭退出应用程序。