PDF批量添加页码工具帮助文档
关于万彩办公大师的PDF批量添加页码工具
万彩办公大师PDF批量添加页码是一款为PDF文档批量添加页码的桌面应用程序,操作简单,实用高效。
使用这款批量添加页码工具可以为您的PDF文档自定义页码,设置页码的样式、字体、大小、颜色等。还可以对页面的页码进行高级设置,包括编号类型、页面范围、文本效果(透明度、旋转)、开始/结束处理页、加标签等。
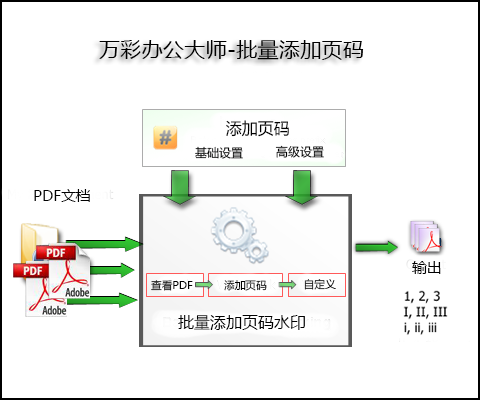
PDF批量添加页码工具可以做什么?
万彩办公大师PDF批量添加页码工具能快速方便地给PDF文件添加页码水印,一键操作,十分简单。无论您是商务人员还是法律职业者、律师,您可以轻松为现有的PDF文件添加页码或标签。批量处理功能有效地节省时间,提高工作效率。
功能介绍:
1.自定义文字、页码、访问页前缀和后缀。
2. 添加对称页。
3.为多个连续编号的PDF文件添加贝茨编号。
4. 一键批量添加页码,编辑页码样式、大小、边距等。
5. 预览设置好的贝茨编号。
6.设置页码的边距位置:上、中、下、左、右。
7.不需要安装 Adobe Acrobat Reader即可使用。
8.软件兼容Windows 98/2000/ME/XP/2003 和 Windows Vista。
9.拖拽添加PDF文件,简单便捷。
使用PDF批量添加页码工具
运行万彩办公大师OfficeBox,在PDF工具集中找到PDF批量添加页码工具,点击右侧“开始使用”按钮启动PDF批量添加页码应用程序。
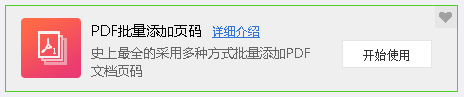
程序启动时,呈现的是主界面的所有操作选项。
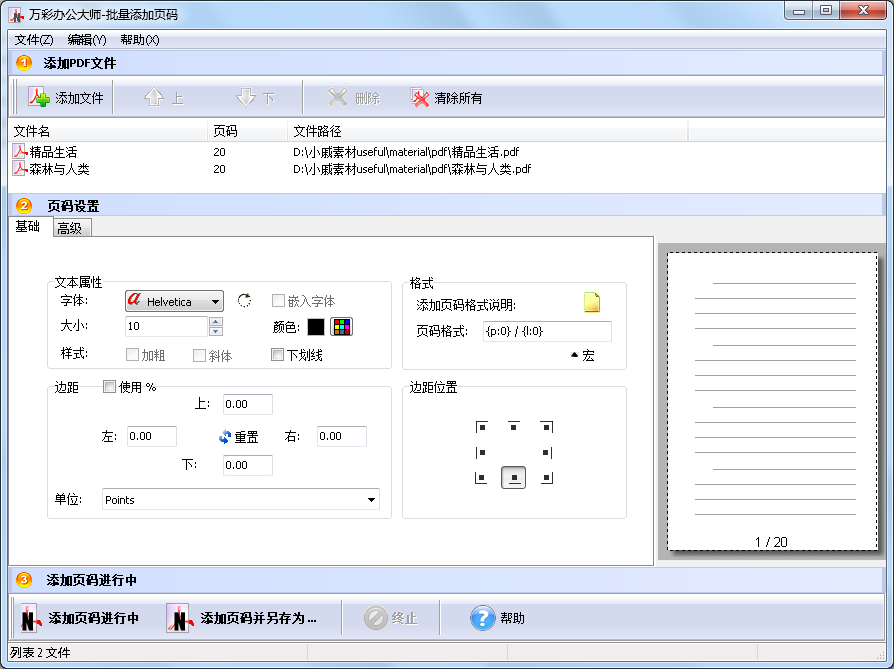
添加PDF文件
点击“添加文件”按钮 ,或依次单击“文件”->“添加PDF” 按钮,在弹出的窗口中选择需要添加的PDF文件,“打开”。
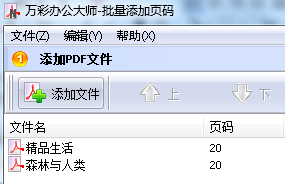
您还可以通过拖拽式添加PDF文件。打开软件,如果使用Windows资源管理器查找文件,则可以直接将文件拖放到添加文件界面中。
每个添加的PDF文档都显示在“添加PDF文件”的窗口中,选择所添加的文档,您可以通过鼠标双击在默认的PDF阅读器程序(通常是Adobe Reader)中打开查看该PDF文档。
页码设置
PDF批量添加页码工具支持在所添加PDF文档页面的任何位置自定义页码,设置页码的样式、字体、大小、颜色等。然后通过“高级”设置对页面的页码进行修饰和润色,包括编号类型、页面范围、文本效果(透明度、旋转)、开始/结束处理页、加标签等。
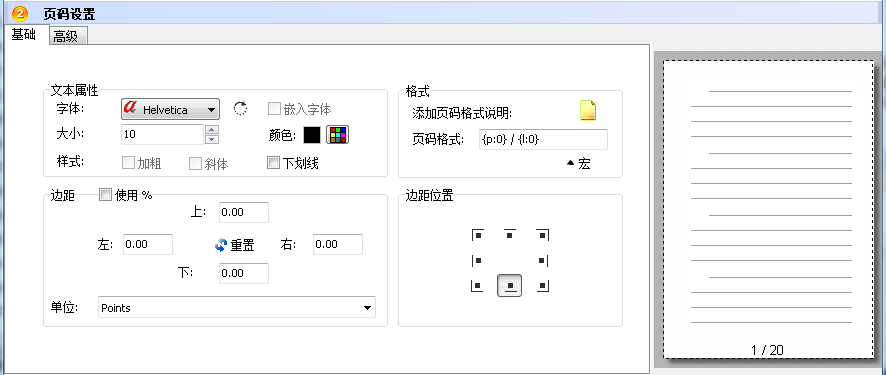
文本属性: 在字体选项中,您可以选择任意一种字体,然后自定义其大小、颜色、样式(加粗、斜体、下划线),您也可以选择嵌入字体。
边距:自由调整页码在PDF文档页面的位置,在“上”“下”“左”“右”四个选项中输入数值即可,也可点击“重置”按钮重新设置数值。
格式:为页码设置前缀和后缀。这里输入的文本实际上是作为PDF水印显示的文本。您可以使用宏/从列表中直接输入数值来指定动态文本,输入文本时,在预览部分可查看水印的设置效果。
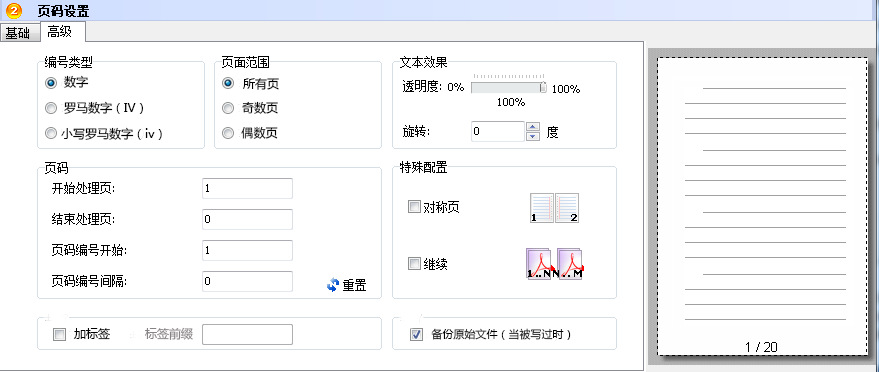
文本效果:所添加的文本可以设置旋转角度(0°-360°)和透明度 (0%-100%)。
编号类型:选择合适的编号类型,数字、罗马数字(IV) 或小写罗马数字(iv)。
页面范围:勾选预设的页面范围选项即可设置,自定义所有页/奇数页/偶数页来展示页码水印(仅适用于当前页码)。
保存PDF文档
点击  即可为所添加的PDF文档批量添加页码,点击此按钮保存文件时源PDF文档将被覆盖。
即可为所添加的PDF文档批量添加页码,点击此按钮保存文件时源PDF文档将被覆盖。
点击  按钮 ,在弹出的窗口中可以把PDF文档保存到新的路径中。
按钮 ,在弹出的窗口中可以把PDF文档保存到新的路径中。
关闭程序
操作完毕后,依次点击“文件”->“退出”按钮关闭批量添加页码应用程序。