PDF页面分割帮助文档
关于万彩办公大师-页面分割
万彩办公大师-页面分割是一个简单、快速的桌面实用程序, 它允许您将较大的pdf 文档页面分割成多个较小的页面。它提供可视分割标记编辑器 (垂直或水平分割线), 以方便您分割PDF页面。
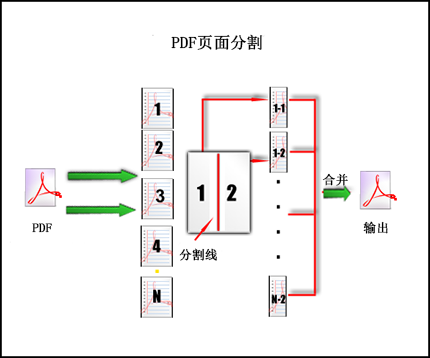
典型使用案例
假设你有一个样本文件, 由一些扫描的材料组成, 不幸的是, 两页的内容被扫描到一页上面,然后你想把每页横向或纵向分割成两个单独的页面。那该怎么办呢?万彩办公大师-页面分割自动分割页面,您不需要做任何的工作,走多余的步骤,大大节省您的时间. 只需将分割标记 (垂直或水平分割线) 放在您想要分割的PDF页面上。基于分割标记 (垂直或水平分割线), 万彩办公大师-页面分割自动将页面分割成一个个小切片,然后把所有切片合并成新的PDF.
功能特色
整套的页面分割功能涉及下列工具选项 :
· 提供可视分割标记编辑器
· 不同的页面可以应用不同的分割标记
· 支持拖放分割标记(垂直或水平分割线)
· 提供撤消和恢复分割操作的选项 ;
· 支持缩放PDF页面工作区域
· 支持定义由页面分割成的切片的排列顺序(垂直,水平,首-尾,尾-首)
当您启动程序时,您将看到一个主界面,您可以在这开始各种操作。
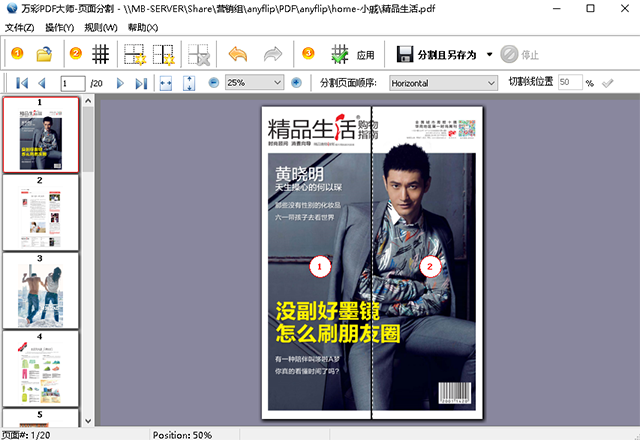
打开PDF文档
点击“打开”图标![]() , 或选择“文件”,然后选“打开”,就会弹出选择文件的文件浏览窗口。在该窗口中, 您可以导航到相应文件夹并找到要打开的 PDF 。
, 或选择“文件”,然后选“打开”,就会弹出选择文件的文件浏览窗口。在该窗口中, 您可以导航到相应文件夹并找到要打开的 PDF 。
万彩办公大师-页面分割左侧窗口会显示打开的PDF的页面缩略图。 您可以点击缩略图来查看PDF任何页面。相应页面将显示在右侧的PDF页面预览窗口
添加页面分割蒙版
添加分割线
添加新的网格,垂直或水平分割线(![]() 和
和![]() 或
或 ![]() 图标). 新的分割线将出现在工作区的顶部和左侧;
图标). 新的分割线将出现在工作区的顶部和左侧;
删除分割线
点击 ![]() 图标删除选定分割线
图标删除选定分割线
调整分割线位置
点击鼠标左键选中分割线, 所选的分割线将被标记为红色,然后你可以改变分割线的位置(在所选的分割线上按下鼠标左键不放,把分割线往任意方向拖动即可)。您还可以按Ctrl 和 Up键 或者Ctrl 和Down 键来移动选中的分割线, 点击撤销图标 ![]() 或者恢复图标
或者恢复图标 ![]() 进行回滚操作
进行回滚操作
设置切片排列顺序
您可以调整每个PDF原始页面的切片的排列顺序,可以从以下排列模式中选择:水平,垂直,首-尾,尾-首。
水平 –以横向,先从左到右,再从上到下分割页面,比如选择把一个页面分成四个切片,那么切片排序如下:

垂直 -以纵向,先从上到下,再从左到右分割页面,比如选择把一个页面分成四个切片,那么切片排序如下:

首-尾 – 在此情况下,每个只有在每个PDF页面只添加了一条分割线的情况下,才可以选择这个排列方式,以以给每一页添加了一条垂直分割线的PDF为例,第一页的切片排序如下(注:最后一片指这个切片将是最终生成文件的最后一页):

以此类推,第2页的切片排序从左到右分别是第2片和倒数第2片,第3页的切片排序从左到右分别是第3片和倒数第3片,依此类推。。。。。。
尾- 首 -只有在每个PDF页面只添加了一条分割线的情况下,才可以选择这个排列方式, 以给每一页添加了一条垂直分割线的PDF为例,第一页的切片排序如下(注:最后一片指这个切片将是最终生成文件的最后一页):

第2页的切片排序从左到右分别是倒数第2片和第2片,第3页的切片排序从左到右分别是倒数第3片和第3片,依此类推。。。。。。。
将当前分割线设置应用于所有其他页面
调整完当前分割线位置后,您可以点击应用图标将当前设置应用到所有其他页面。
分割并另存为
添加页面分割蒙版后,可以点击“保存”图标![]() 分割并保存文件, 万彩办公大师-页面分割根据分割标记(垂直或水平分割线)自动将页面分成一个个小切片,然后将所有切片合并到一个新的PDF文件中。
分割并保存文件, 万彩办公大师-页面分割根据分割标记(垂直或水平分割线)自动将页面分成一个个小切片,然后将所有切片合并到一个新的PDF文件中。