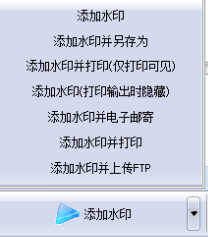批量PDF加入水印帮助文档
万彩办公大师的批量PDF加入水印是一款操作简单, 效果显著的应用程序。支持为批量PDF 添加水印。
批量PDF加入水印功能如下:
1. 支持添加批量PDF,并为其添加水印,添加多层水印。
2. 自定义水印:添加文本水印,动态日期时间水印,图片水印,形状水印等。
无需安装Adobe Acrobat 阅读器,批量PDF加入水印工具即可生成与Adobe Acrobat Reader或以上版本兼容的文件。
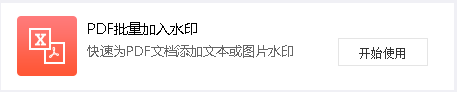
运行应用程序并打开主界面。
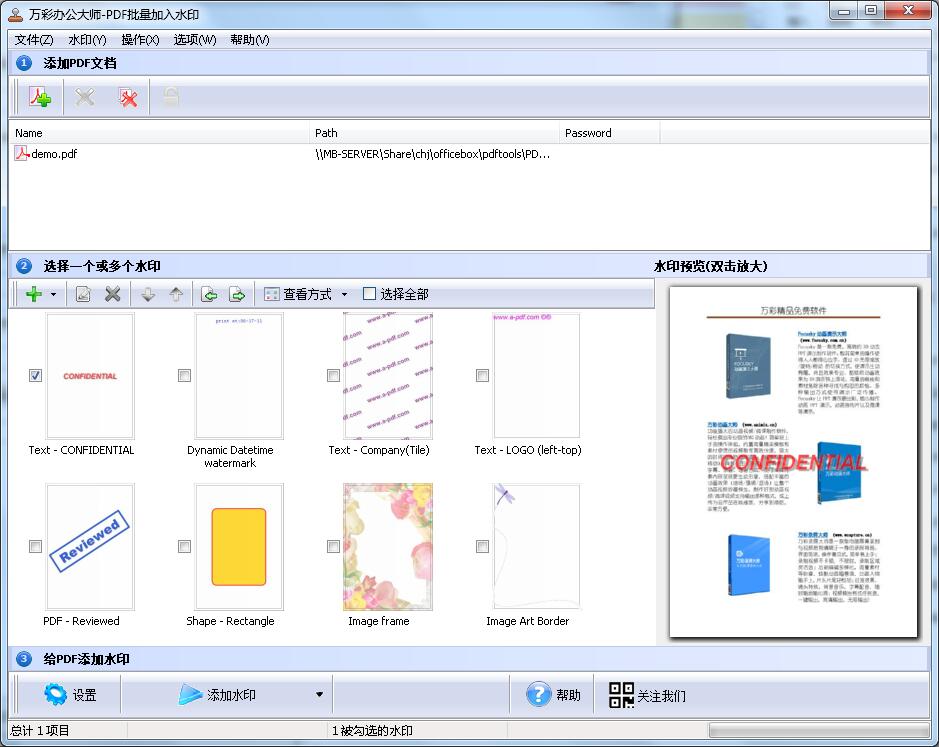
二、添加PDF文档
单击 添加PDF文档或者“文件”— “添加PDF文档”,从弹窗中选择指定的文件夹打开并选取PDF文档。
添加PDF文档或者“文件”— “添加PDF文档”,从弹窗中选择指定的文件夹打开并选取PDF文档。
所添加的PDF文档均可出现在文档列表视窗中。
三、添加水印
1. 选择一个或者多个水印: 在水印视窗中选择一个或者多个水印, 添加到PDF文档中。 (右侧为预览水印区域)
2. 点击 添加其他水印,即自定义水印:
添加其他水印,即自定义水印:
2) 新的动态日期时间水印
3) 新的图片水印
4) 新的PDF水印
5) 新的形状水印
名称: 为文字水印命名以标识其为非PDF文本内容, 仅可在水印视窗中使用。
文本: 在此处输入水印文字内容。
常规:
-文本属性:设置字体,尺寸, 样式,颜色。
-水印位置: 可选择合适的水印位置以及设置边距。
文本效果 :
- 效果:设置透明度, 旋转角度。
-使用阴影:设置阴影透明度, 角度, 和颜色。
范围:
- 页面范围:选择需添加水印的页面范围。可选择“全部页面”、“仅奇数页”、“仅偶数页”。
链接:为水印添加链接, 设置水印跳转的页面以及网页。
日期:为水印添加详细的时间或者日期。
4. 添加新的动态日期时间水印
常规:
-名称:为文字水印命名以标识其为非PDF文本内容, 仅可在水印视窗中使用。
-格式:选择时间格式
-文本:设置字体,字体大小, 文本颜色。
-位置:设置水印位置, 边距,偏移量
-边框:设置边框颜色, 线条粗细以及样式。

5. 添加新的图片水印
水印名称: 填写名称, 选择一张图片作为水印图片。
-常规:图片属性, 包括宽高设置,相对边缘位置, 边距等。
-效果:设置透明度, 旋转角度。
-范围:- 页面范围:选择需添加水印的页面范围。可选择“全部页面”、“仅奇数页”、“仅偶数页”。
-链接:为水印添加链接, 设置水印跳转的页面以及网页 。
-常规: 设置页面范围,属性, 边距等。
-效果: 设置透明度等。
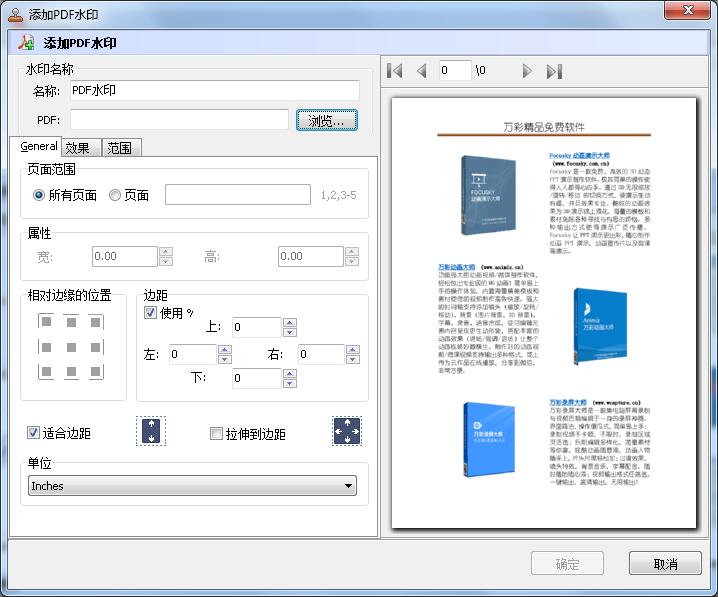
对形状水印进行“位置”,“颜色与线条”,“效果”,“范围”以及“链接”等方面的设置。

 可对预输出的PDF 进行设置。
可对预输出的PDF 进行设置。
设置->打印
设置PDF打印关联或者选择打印的页面。
设置->启动
设置->邮件
设置->预览
预览图片或者预览PDF文档。
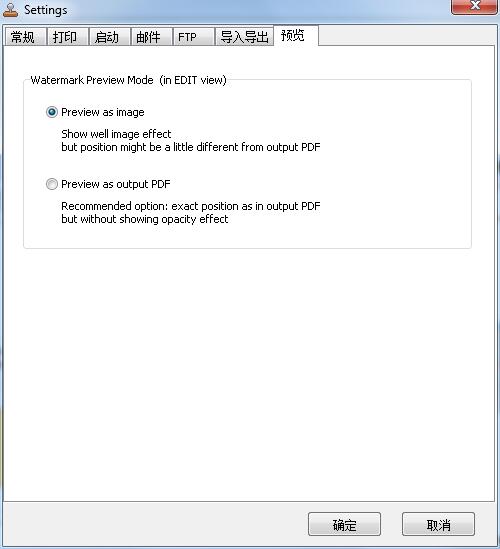
五、输出已添加水印的PDF文档
1. 直接保存PDF文档
2. 将已添加水印的PDF文档另存为
3.添加水印并打印
4.添加水印并电子邮寄
批量PDF加入水印功能如下:
1. 支持添加批量PDF,并为其添加水印,添加多层水印。
2. 自定义水印:添加文本水印,动态日期时间水印,图片水印,形状水印等。
3. 支持将添加水印PDF文件直接通过邮件发送。

无需安装Adobe Acrobat 阅读器,批量PDF加入水印工具即可生成与Adobe Acrobat Reader或以上版本兼容的文件。
一、运行批量PDF加入水印
通过万彩办公大师,选择“PDF工具集合”, 点击“开始使用”运行批量PDF加入水印。
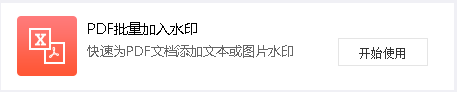
运行应用程序并打开主界面。
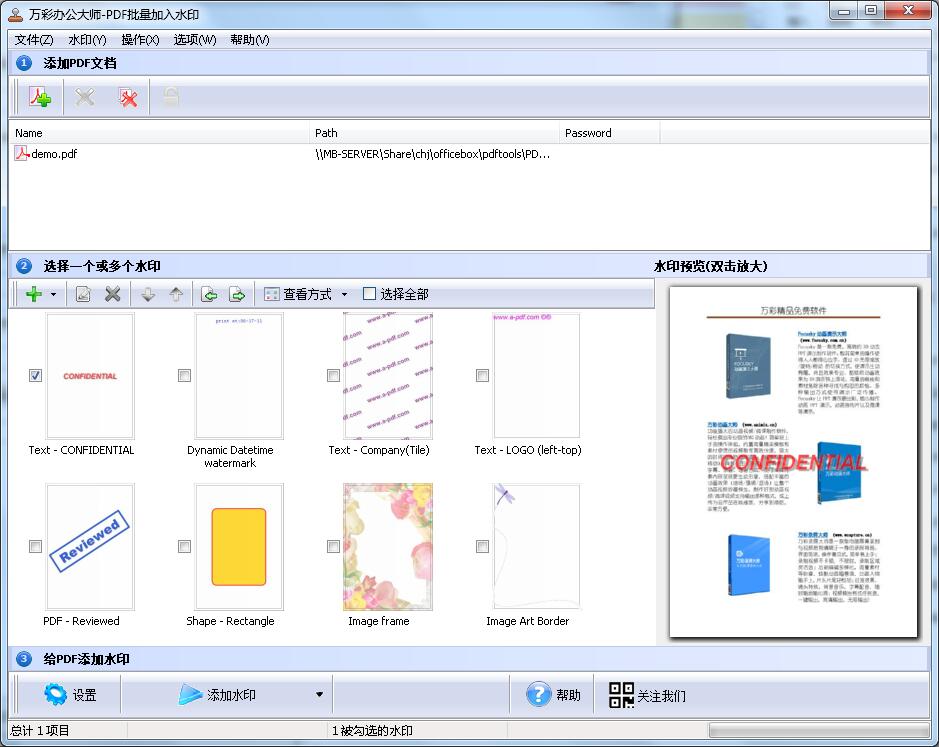
二、添加PDF文档
单击
 添加PDF文档或者“文件”— “添加PDF文档”,从弹窗中选择指定的文件夹打开并选取PDF文档。
添加PDF文档或者“文件”— “添加PDF文档”,从弹窗中选择指定的文件夹打开并选取PDF文档。
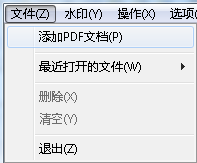
所添加的PDF文档均可出现在文档列表视窗中。
三、添加水印
1. 选择一个或者多个水印: 在水印视窗中选择一个或者多个水印, 添加到PDF文档中。 (右侧为预览水印区域)
2. 点击
 添加其他水印,即自定义水印:
添加其他水印,即自定义水印:
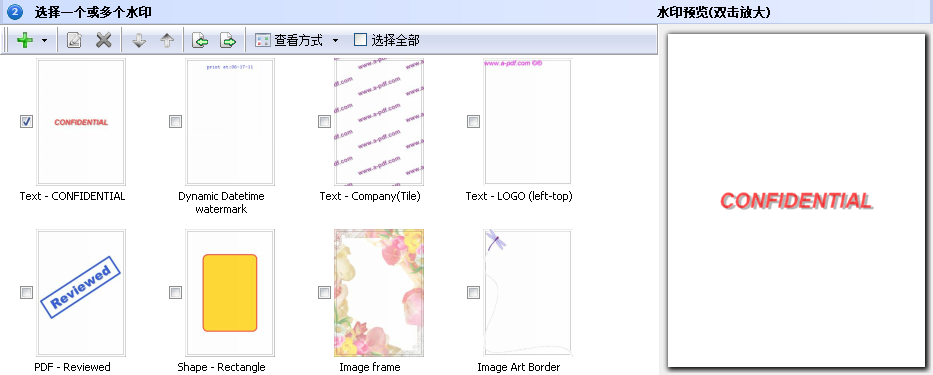
2) 新的动态日期时间水印
3) 新的图片水印
4) 新的PDF水印
5) 新的形状水印

3. 添加新的文本水印
点击  打开添加编辑窗口, 添加新的文本水印。
打开添加编辑窗口, 添加新的文本水印。
名称: 为文字水印命名以标识其为非PDF文本内容, 仅可在水印视窗中使用。
文本: 在此处输入水印文字内容。
常规:
-文本属性:设置字体,尺寸, 样式,颜色。
-水印位置: 可选择合适的水印位置以及设置边距。
文本效果 :
- 效果:设置透明度, 旋转角度。
-使用阴影:设置阴影透明度, 角度, 和颜色。
范围:
- 页面范围:选择需添加水印的页面范围。可选择“全部页面”、“仅奇数页”、“仅偶数页”。
链接:为水印添加链接, 设置水印跳转的页面以及网页。
日期:为水印添加详细的时间或者日期。
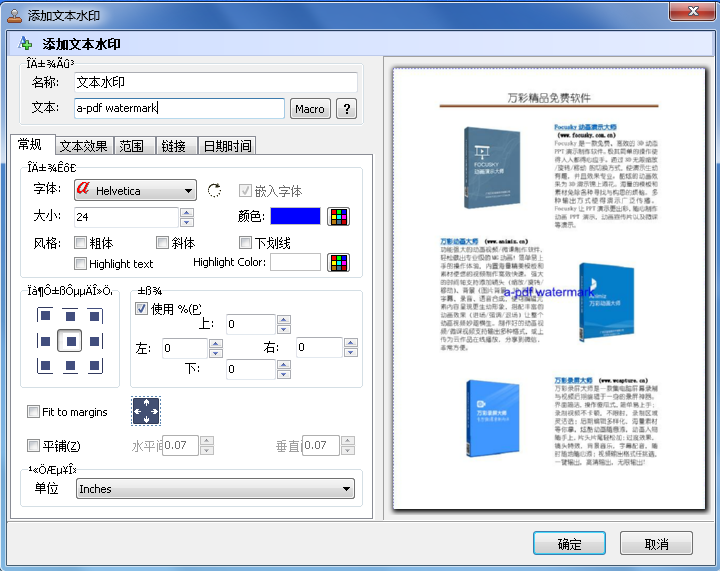
4. 添加新的动态日期时间水印
常规:
-名称:为文字水印命名以标识其为非PDF文本内容, 仅可在水印视窗中使用。
-格式:选择时间格式
-文本:设置字体,字体大小, 文本颜色。
-位置:设置水印位置, 边距,偏移量
范围:
- 页面范围:选择需添加水印的页面范围。可选择“全部页面”、“仅奇数页”、“仅偶数页”。-边框:设置边框颜色, 线条粗细以及样式。

5. 添加新的图片水印
水印名称: 填写名称, 选择一张图片作为水印图片。
-常规:图片属性, 包括宽高设置,相对边缘位置, 边距等。
-效果:设置透明度, 旋转角度。
-范围:- 页面范围:选择需添加水印的页面范围。可选择“全部页面”、“仅奇数页”、“仅偶数页”。
-链接:为水印添加链接, 设置水印跳转的页面以及网页 。
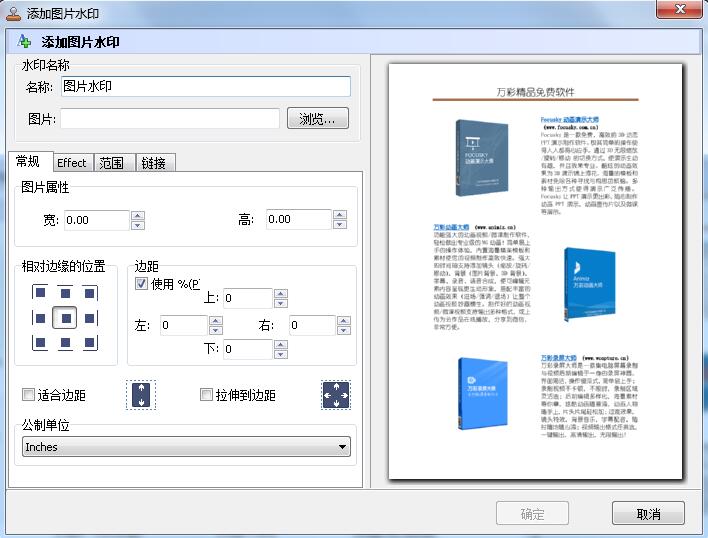
6. 添加新的PDF水印
-常规: 设置页面范围,属性, 边距等。
-效果: 设置透明度等。
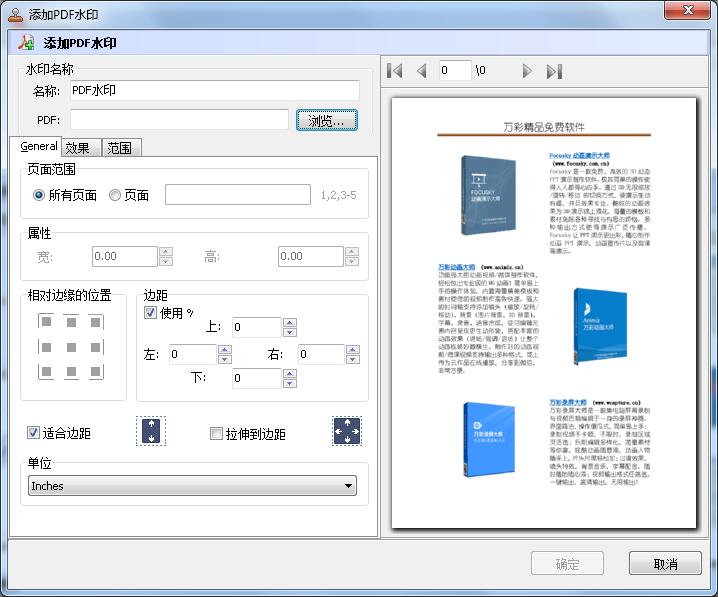
7. 添加新的形状水印
对形状水印进行“位置”,“颜色与线条”,“效果”,“范围”以及“链接”等方面的设置。

四、设置
设置->常规
设置页面范围,页面比例或者备份源文件等。
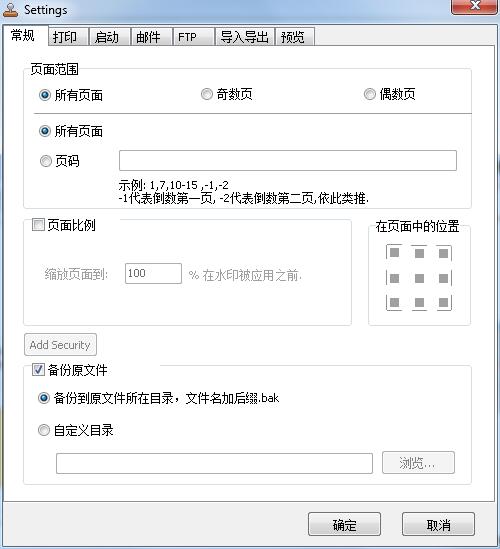
设置->打印
设置PDF打印关联或者选择打印的页面。
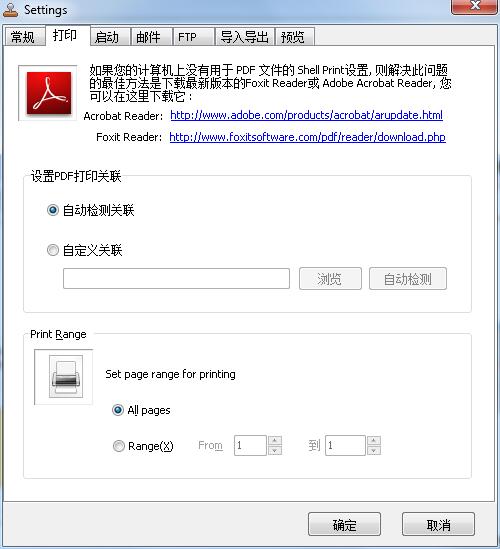
设置->启动
可设置“登录时自动运行”
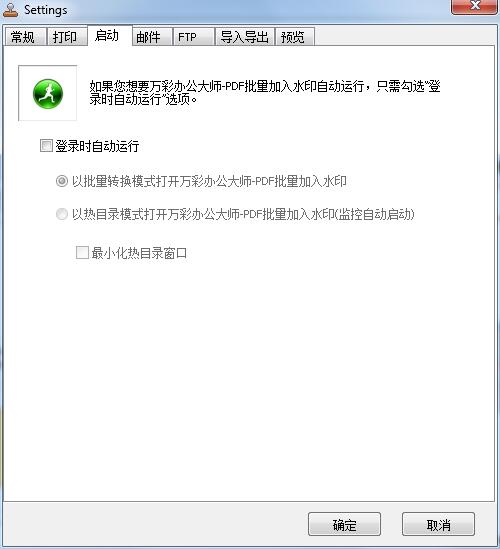
设置->邮件
填写收件人邮箱地址,填写邮件主题、邮件正文以及附件名称。
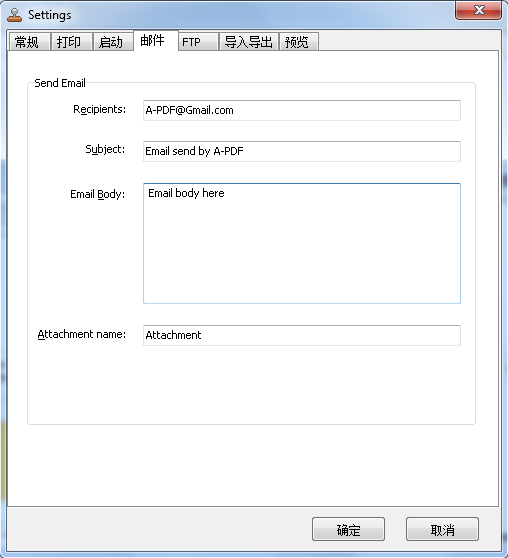
填写服务器、端口、用户名、密码以及FTP路径。

导出导入水印设置。
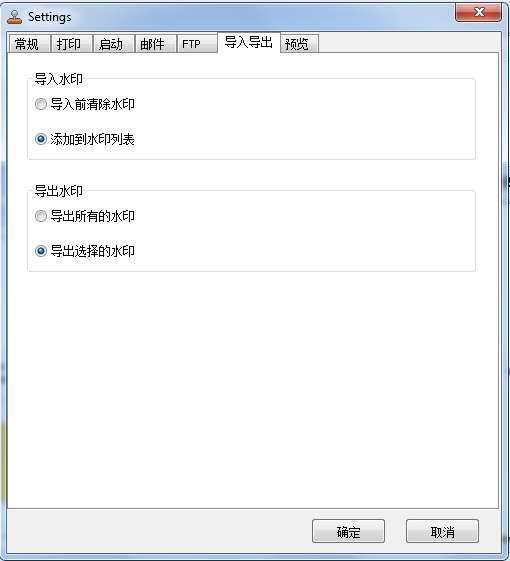
设置->预览
预览图片或者预览PDF文档。
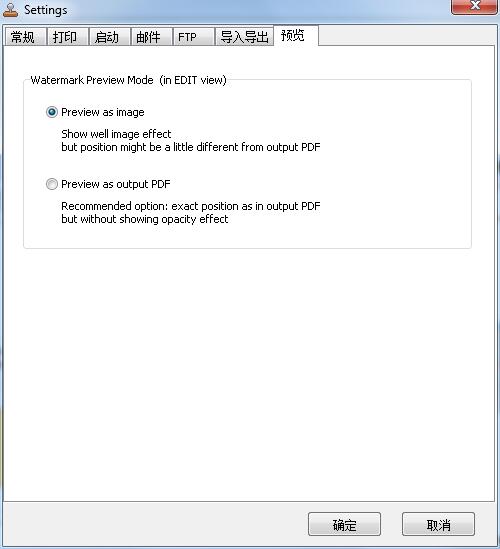
五、输出已添加水印的PDF文档
1. 直接保存PDF文档
2. 将已添加水印的PDF文档另存为
3.添加水印并打印
4.添加水印并电子邮寄
5. 添加水印并上传FTP