PDF页面修剪帮助文档
关于万彩办公大师-页面修剪
万彩办公大师-页面修剪是一个简单快速的桌面实用程序,可以让您裁剪或删除PDF页面的空白区域。它也可以重组正常大小的PDF页面 (大小为A4, B4, Letter etc.) ,使PDF文件在相对较小的设备上(Sony Reader PRS500/PRS505, iRex Iliad, Sony Librie, LBook eReader, Cybook Gen3, Jinke 等.)清晰可读. 它提供可视裁剪标记编辑器(裁剪框编辑器)以方便您裁剪PDF页面。
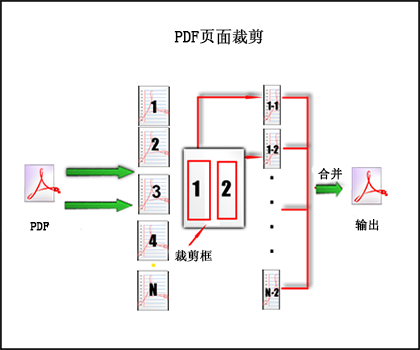
典型使用方案
万彩办公大师-页面修剪对一类人很有用:需要打印下载好的文章的律师,和接收到纸张为信纸大小的PDF文档但是需要在A4纸上把文档打印出来的人 (反之亦然).
例如,一名律师可能会得到一篇文章,其中的 PDF 页面大小只有5in.x7in。如果他/她用标准的GNU/Linuxpdf浏览器打印pdf文件(打印纸张大小为8.5in.x11in), 则打印出来的文档的左右两侧都会有1.75英寸白边,文档 顶部和底部也都会留有2英寸的白边。(换言之,白色边距将消耗页面上正方形区域的63%)。
功能
完整的页面裁剪功能包括以下工具选项:
· 提供可视裁剪标记编辑器
· 不同的页面可以应用不同的裁剪标记
· 支持拖放标记(裁剪框)
· 提供撤销和恢复裁剪箱放置操作的选项;
· 将PDF页面工作区域放大和缩小·
· 定义由页面裁剪而来的切片的排序.
使用万彩办公大师-页面修剪
当您启动该程序时,主界面将显示,所有操作都在这个界面进行。
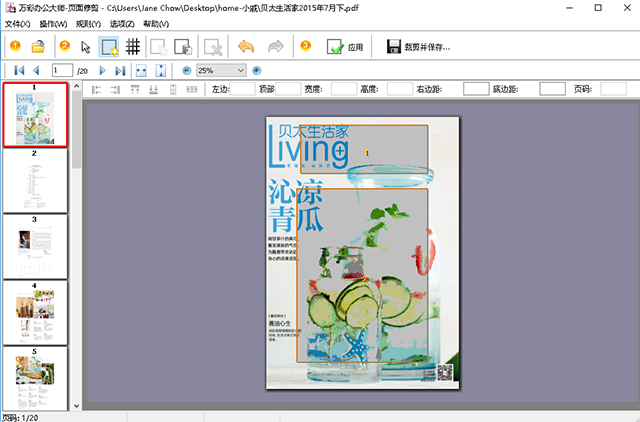
打开PDF文档
点击“打开”图标![]() , 或选择“文件”,然后选“打开”,就会弹出选择文件的文件浏览窗口。从该窗口中,您可以导航到相应文件夹并找到要打开的PDF。
, 或选择“文件”,然后选“打开”,就会弹出选择文件的文件浏览窗口。从该窗口中,您可以导航到相应文件夹并找到要打开的PDF。
PDF页面裁剪工具的左边窗口会显示打开的PDF文档的页面缩略图(PDF缩略图): 如示例所示. 你可以点击任一缩略图查看相应页面. 相应页面会出现在右边的PDF页面预览窗口中.
裁剪框功能选项:
添加裁剪框
点击添加裁剪框图标![]() ,新裁剪框将出现在工作区的右侧(PDF页面预览窗口);
,新裁剪框将出现在工作区的右侧(PDF页面预览窗口);
删除裁剪框
点击 ![]() 图标删除选定裁剪框
图标删除选定裁剪框
调整裁剪框位置
单击鼠标左键选中裁剪框, 选定的裁剪框将被标记为红色, 然后您可以更改裁剪框的位置 (在所选裁剪框上按住鼠标左键不放,拖动裁剪框往任意方向即可)。您还可以按Ctrl 和 Up键 或者Ctrl 和Down 键来移动选中裁剪框, 点击撤销图标 ![]() 或者恢复图标
或者恢复图标 ![]() 进行回滚操作
进行回滚操作
设置切片排列顺序
您可以调整每个PDF原始页面的切片的排列序号 ![]()
将当前裁剪框设置应用于其他所有页面
在调整完当前裁剪框的位置后,可以单击“应用”图标把当前裁剪框设置应用到其他所有页面。
裁剪并保存
添加完裁剪框蒙版后, 你可以点击保存图标![]() 来裁剪和保存文件, 万彩办公大师-页面修剪会根据裁剪标记将页面裁剪成一个个切片, 然后所有的切片合并,为你生成新的PDF文档。
来裁剪和保存文件, 万彩办公大师-页面修剪会根据裁剪标记将页面裁剪成一个个切片, 然后所有的切片合并,为你生成新的PDF文档。
关闭软件
完成裁剪工作后, 点击“文件”,从下拉框中选择“退出”关闭软件.