图片批量特效处理帮助文档
关于图片批量特效处理
万彩办公大师的图片批量特效处理工具体积小巧,完全免费,支持JPG,PNG,GIF等主流图片格式的快速批处理。轻松实现图片的批量添加水印、调整色度(对比度,亮度,色彩平衡,尖锐化)、特效设置(模糊化,黑白化,设置边框)。功能丰富实用,在节省大量时间的同时保证输出图片的高质量。
使用图片批量特效处理
运行万彩办公大师OfficeBox,在图片处理工具集中找到图片批量特效处理工具,点击右侧“开始使用”按钮打开图片批量特效处理工具。

“添加图片”->“添加滤镜”->“批量处理”,轻松三步即可为图片批量添加特效,省时高效。
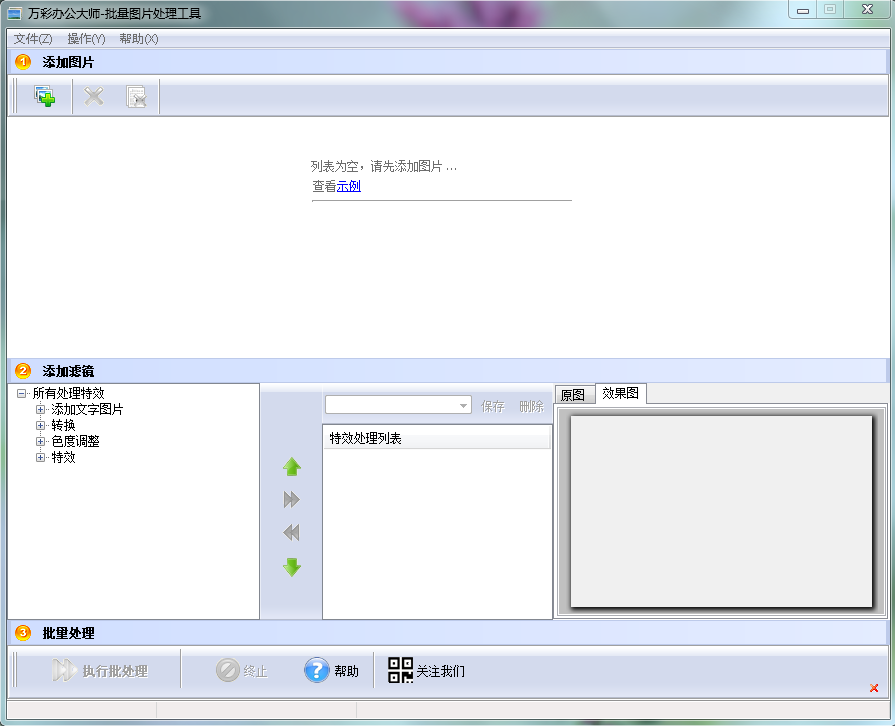
一、添加图片
点击 添加图片图标,在弹出的窗口中选择需要添加的图片,点击“打开”按钮即可添加图片。
添加图片图标,在弹出的窗口中选择需要添加的图片,点击“打开”按钮即可添加图片。

在弹窗右侧设置了图片的预览窗口,您可以在下拉列表中选择一个合适的缩放比例查看需要添加的图片。在图片的下方,提供图片的尺寸比例和分辨率等数据。
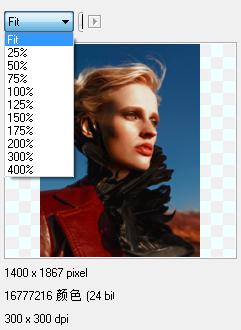
点击 图标可直接打开图片的大图进行预览。
图标可直接打开图片的大图进行预览。
添加所需要进行批量特效处理的图片后,图片则显示在“添加图片”窗口中,您可以继续添加图片,或对不适合的图片进行删除或清空。
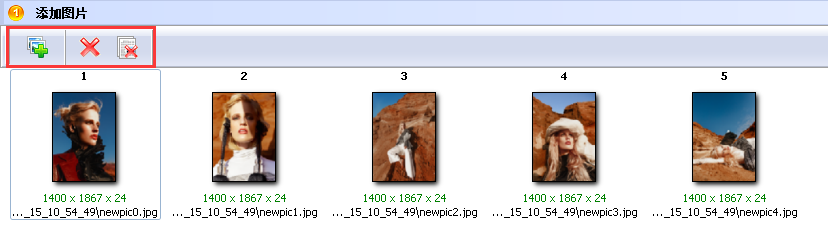
 添加:新添加或继续添加图片。
添加:新添加或继续添加图片。
 删除:选择图片后,点击即可删除。
删除:选择图片后,点击即可删除。
 清空:一键清空所添加的全部图片。
清空:一键清空所添加的全部图片。
除了通过“添加图片”按钮添加图片外,您也可以通过“文件”->“添加图片”/“添加文件夹”按钮快速添加图片。

二、添加滤镜
图片批量特效处理工具支持为图片批量添加特效,包括添加文字图片、转换效果、色度调整和特效设置。在“添加滤镜”界面的右侧,提供原图和效果图的对比,鼠标双击图片即可预览设置的效果。
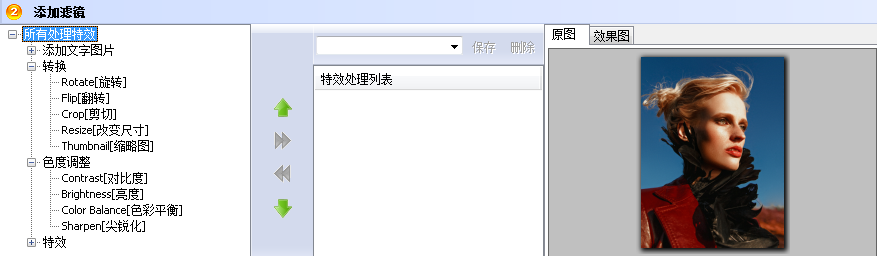
(一)添加文字图片
“添加文字图片”选项可以为图片批量添加日期、文字水印和图片水印。鼠标双击一个选项即可进行自定义设置。

1.日期:双击该选项打开弹窗,然后编辑日期的位置、文本属性、大小、风格、时间格式、日期格式、透明度及阴影效果,设置完毕后点击“确认”按钮。
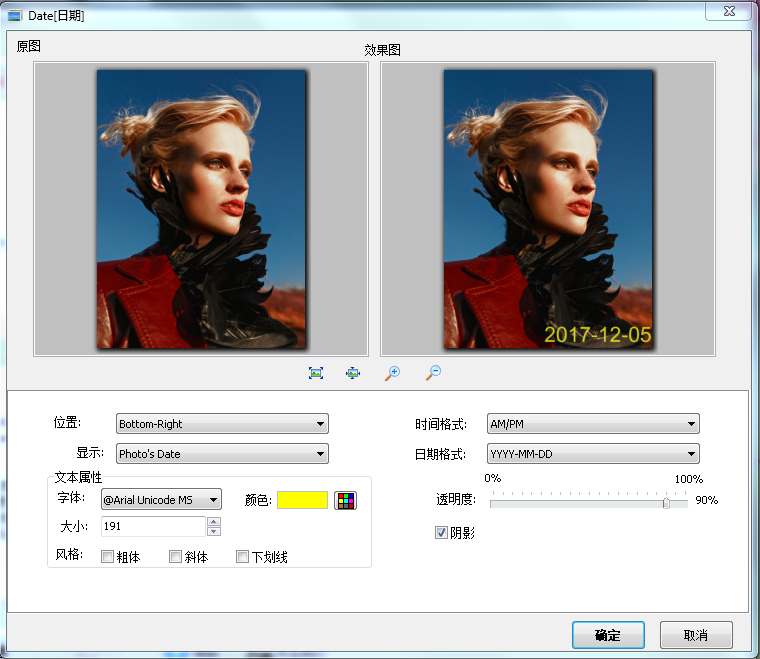
2.文字水印:双击该选项打开弹窗,然后编辑文本水印的文本、文本属性、字体、字体大小、风格、颜色、位置、透明度、旋转度及阴影效果,设置完毕后点击“确认”按钮。
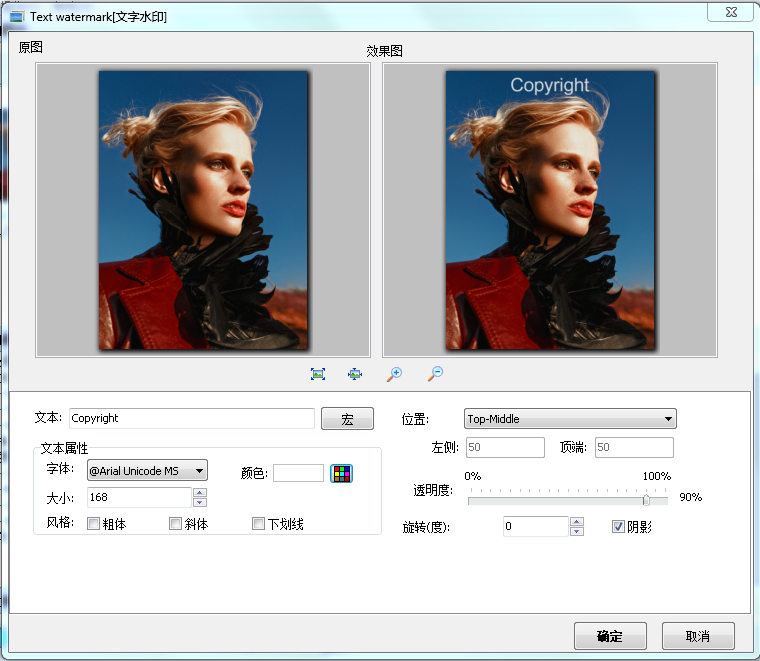
在文本选项中,可利用 来自定义文本水印的类型,然后输入文本。
来自定义文本水印的类型,然后输入文本。

3.图片水印:双击该选项打开弹窗,然后点击“浏览”按钮添加图片水印,设置图片水印的位置、透明度及旋转度,设置完毕后点击“确认”按钮。
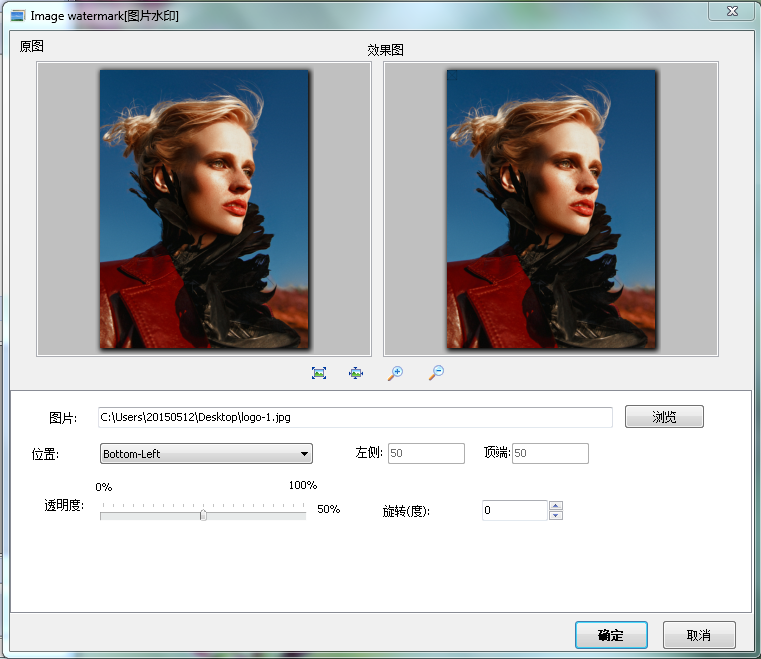
(二)转换
若添加的图片需要进行转换(旋转或翻转)、剪切或改变尺寸,或转换成图片缩略图,则可以在“转换”效果里轻松自定义。
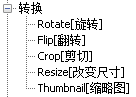
1.旋转:双击该选项打开弹窗,直接点击“向左旋转”或“向右旋转”按钮直接旋转图片,您也可以在直接调整“度”选项,为图片设置一个合适的旋转度,以便达到更好的图片展示效果,所有设置完毕后点击“确认”按钮。
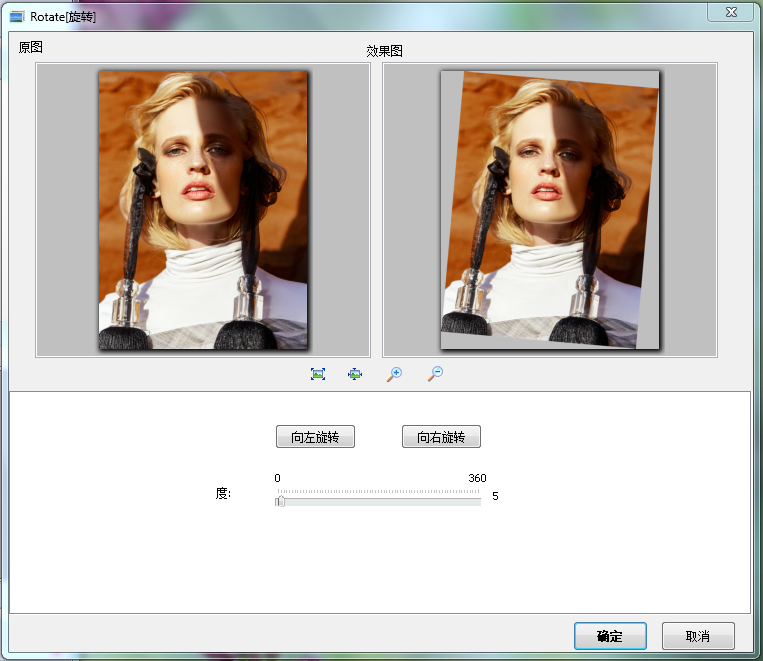
2.翻转:双击该选项打开弹窗,可对图片进行垂直翻转或水平翻转,点击勾选选项前面的复选框即可,所有设置完毕后点击“确认”按钮。
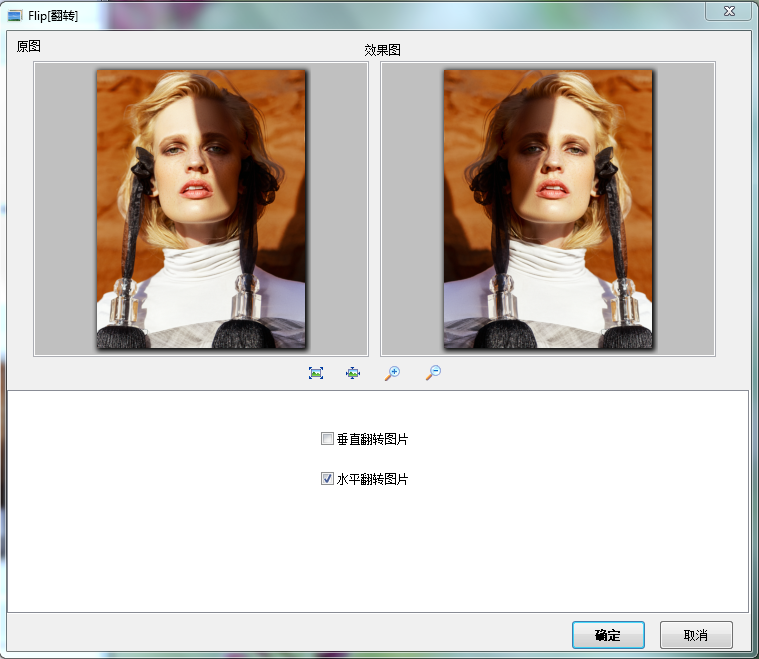
3.剪切:双击该选项打开弹窗,您可以根据数值来剪切图片。选择“数值(单位:像素)”或者“数值(单位:百分比)”选项,然后在下方“左侧”和“顶端”方框中输入需要剪切掉的数值即可剪切图片,所有设置完毕后点击“确认”按钮。
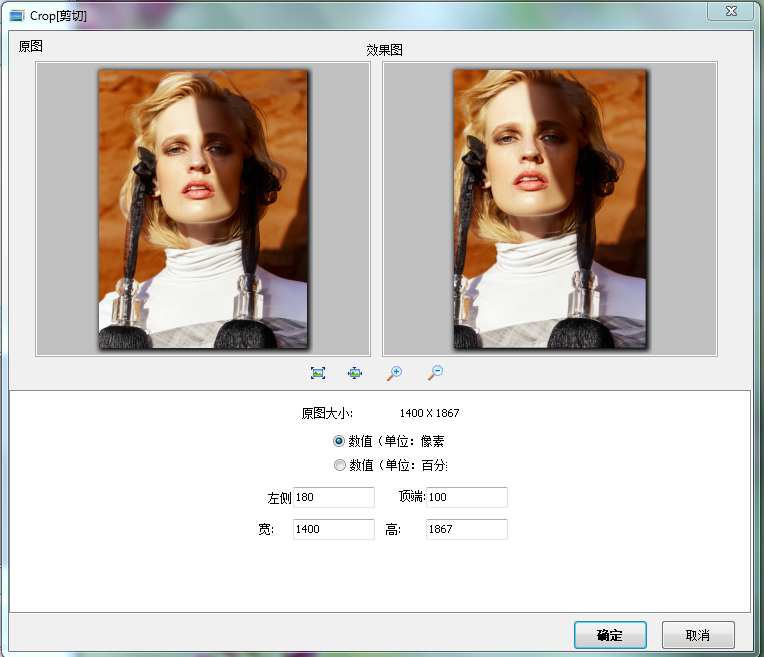
4.改变尺寸:双击该选项打开弹窗,弹窗中显示图片的原图大小,您可以选择“数值(单位:像素)”或者“数值(单位:百分比)”选项来改变图片的大小(推荐数值范围为0-2000),只需在“宽”和“高”的方框中输入数值即可改变图片尺寸,可设置图片保持原始的宽高比。所有设置完毕后点击“确认”按钮。
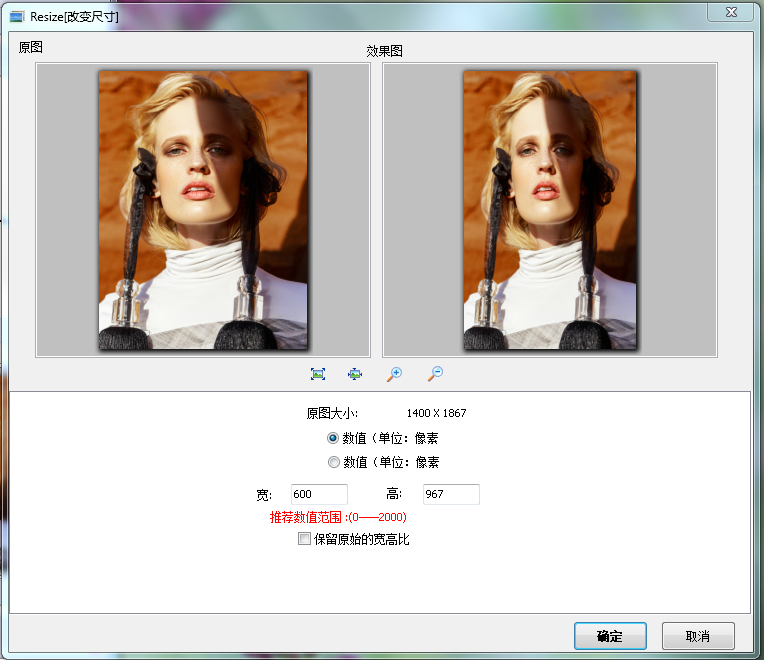
5.缩略图:双击该选项打开弹窗,按需设置图片输出的缩略图大小和调整大小方式,所有设置完毕后点击“确认”按钮。
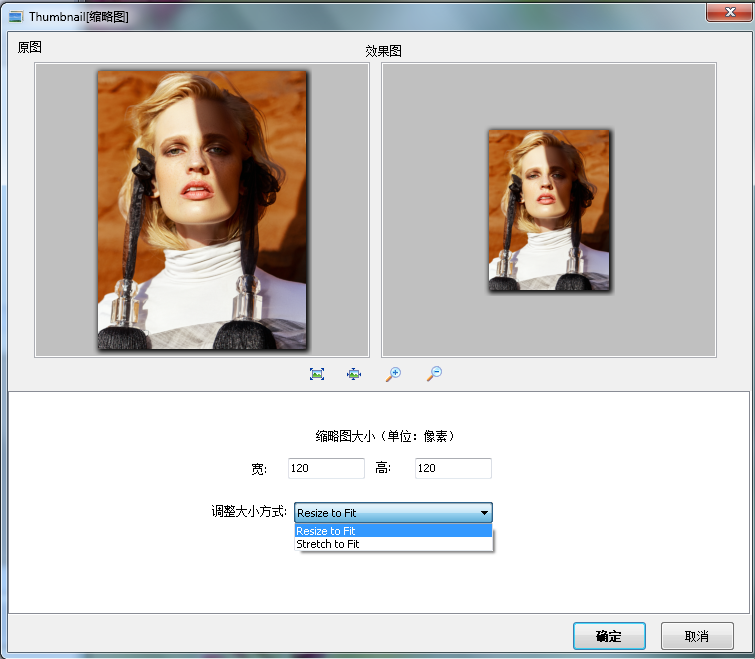
(三)色度调整
轻松调整所添加图片的色度,包括对比度、亮度、色彩平衡和锐化,让图片带来更震撼的视觉体验。
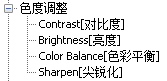
1.对比度:双击该选项打开弹窗,拖动数值刻度直接调整对比度,然后点击“确认”按钮。
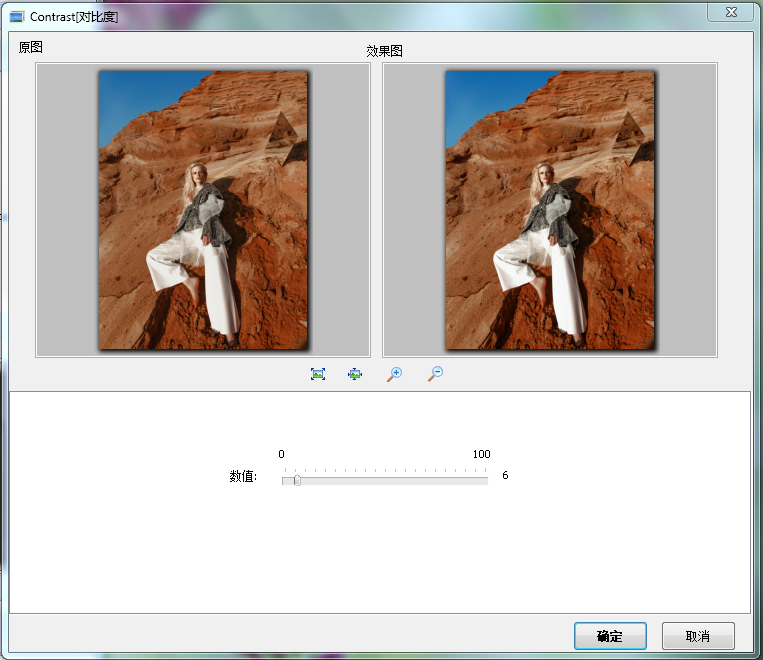
2. 亮度:双击该选项打开弹窗,拖动数值刻度直接调整照片的亮度和饱和度,然后点击“确认”按钮。
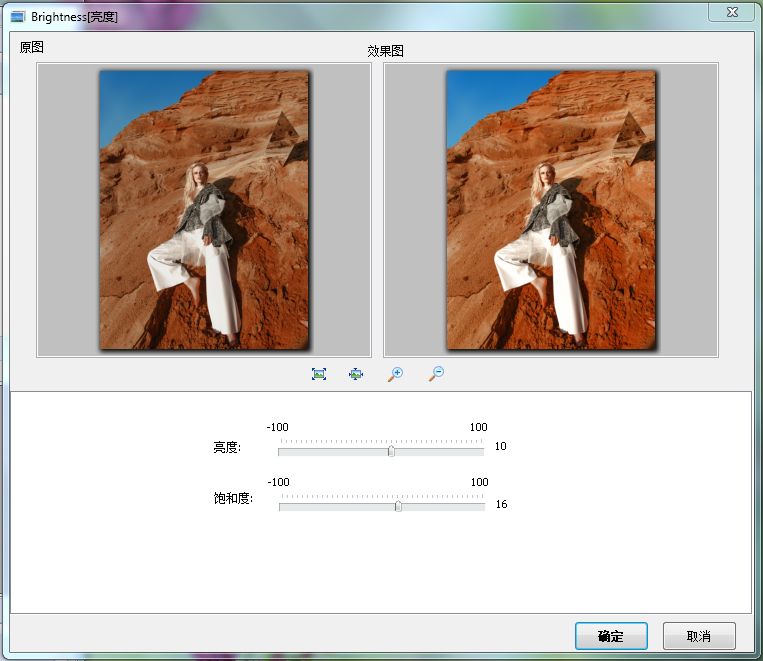
3.色彩平衡:双击该选项打开弹窗,拖动数值刻度直接调整 “红”“绿”“蓝”三原色,设置好图片的色彩平衡,然后点击“确认”按钮。
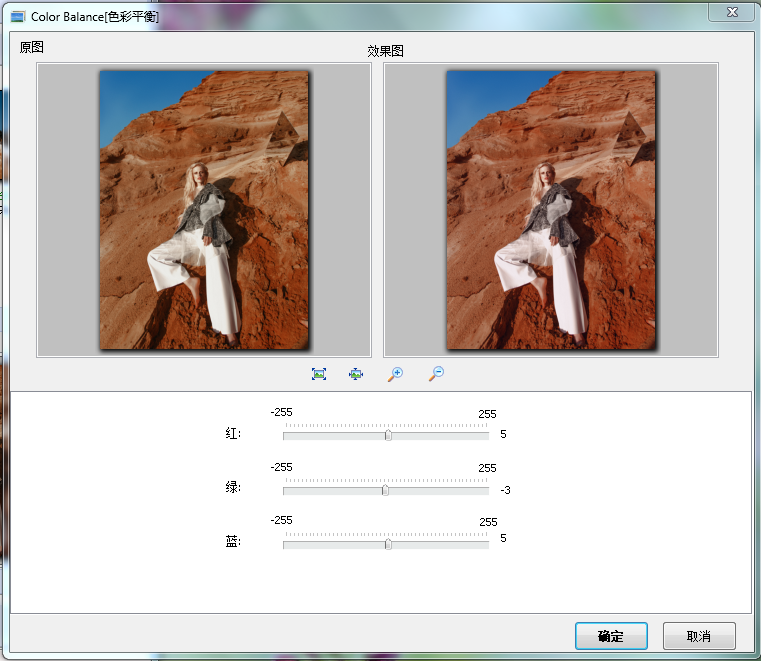
4.锐化:双击该选项打开弹窗,拖动数值刻度直接调整图片的锐化数额,然后点击“确认”按钮。
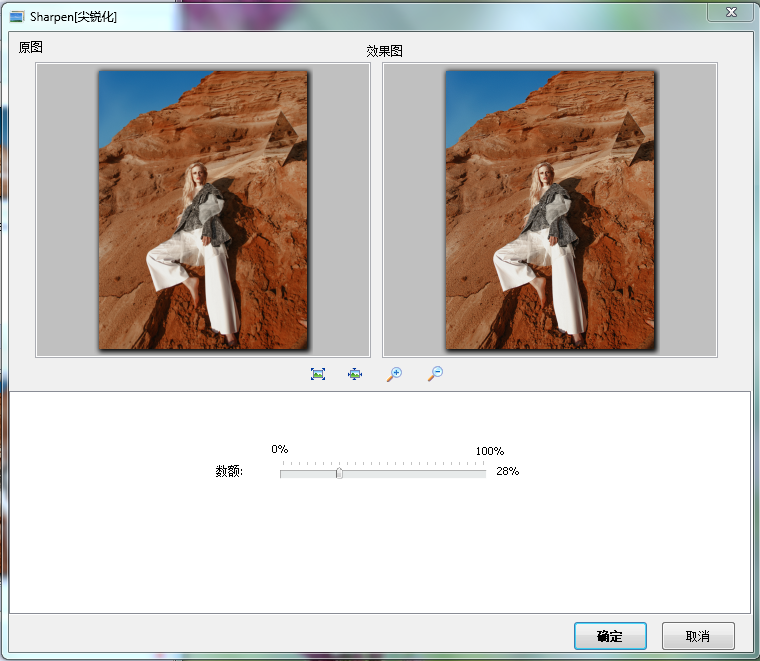
(四)特效
为图片批量添加特效,使图片效果更美观生动。模糊化、黑白化、边框化,按需选择。

1.模糊化:双击该选项打开弹窗,拖动数值项直接调整图片的模糊化效果,然后点击“确认”按钮。
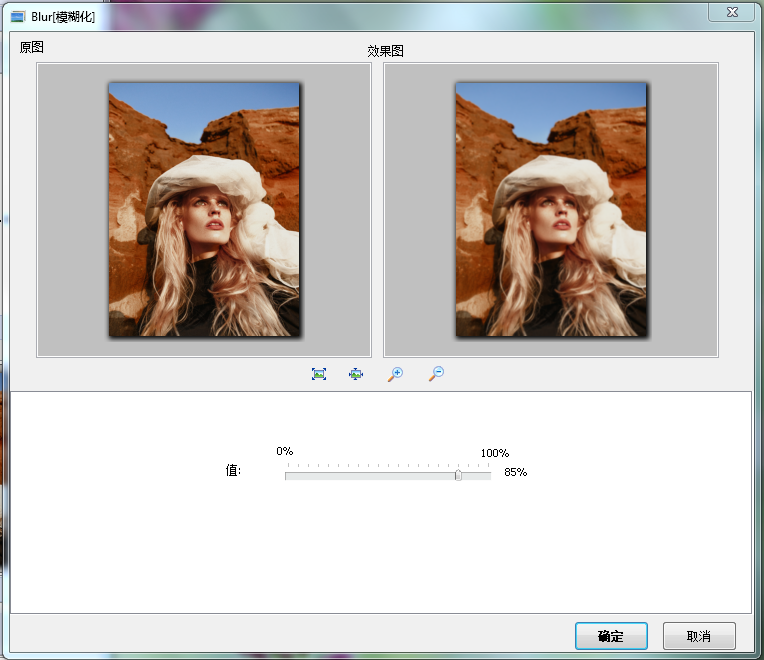
2.黑白化:双击该选项打开弹窗,图片快速转换成黑白色,然后点击“确认”按钮。
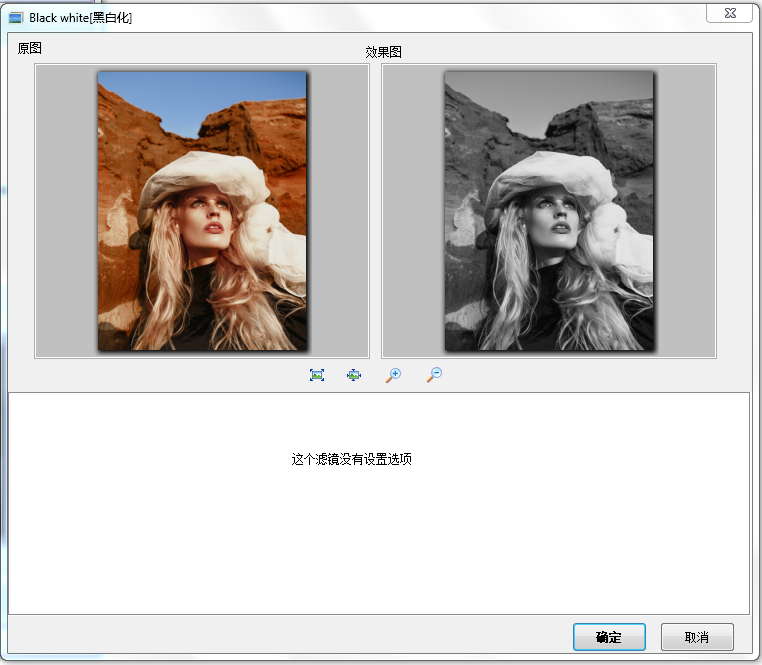
3.边框:双击该选项打开弹窗,选择一种尺寸形式: 以像素为单位或以百分比为单位,然后点击“颜色”选项为图片边框选择一种颜色,自定义边框“左侧”、“右侧”、“顶端”、“低端”的边框大小(推荐数值为0-999),勾选边框“对称”设置,最后点击“确认”按钮。
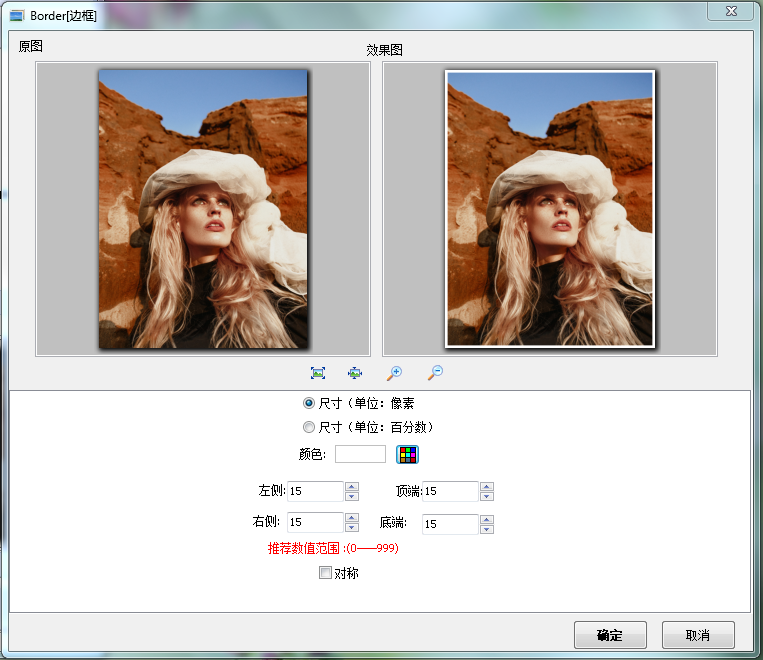
为添加的图片设置好特效后,图片批量特效处理工具提供一个“特效处理列表”,您可以直接双击列表中的特效进行修改。您还可以点击选择列表中的特效,然后对特效的进行上下移动、添加或删除操作。
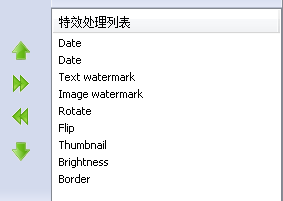
三、批量处理
设置图片批量特效处理工具的“特效处理列表”后,点击“执行批处理”按钮开始自定义图片的“输出设置”。
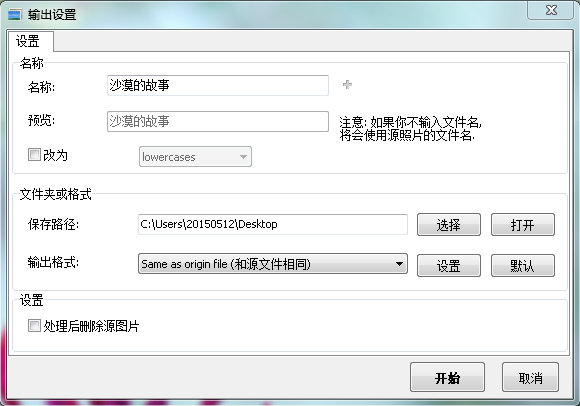
1.轻松自定义输出图片的“名称”,在其文本输入框右侧,可以点击图标 使用宏来为图片快速命名。
使用宏来为图片快速命名。

2.可以勾选“改为”选项,然后选择大写或小写字母的命名类型。

3.在“保存路径”选项,点击“选择”按钮即可选择图片的保存路径。
4.图片批量特效处理工具提供多种图片“输出格式”,按需选择即可。然后点击“设置”按钮进行更多设置。
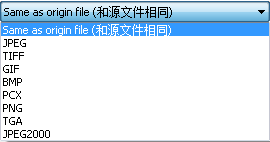
5.输出格式的“设置”项提供参数预览,包括原图和对比图、图片格式、图片质量、原始大小、压缩大小等,设置完毕后点击“确定”。
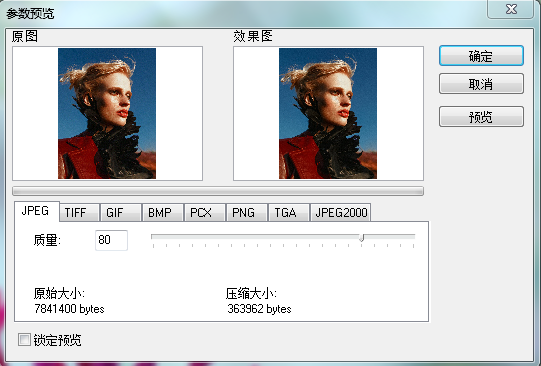
6.设置好所有“输出设置”后,点击 按钮即可批量为图片添加特效,高效快速。
按钮即可批量为图片添加特效,高效快速。